虽然笔记本系统软件更加稳定实用,但由于各种原因,长期使用后难免会出现问题。此时,笔记本系统软件应重装系统。现在新的笔记本电脑基本上是选择的uefi启动模式,所以我们自己的安装步骤也需要改变。那么如何重新安装笔记本系统呢?今天,我将告诉你重装系统安装笔记本系统的实际方法和过程。
方法/流程:
详细介绍uefi重新安装方法ghostwin1064位模式不仅可以应用微pe专用工具完成后,还可以使用特别简单的安装吧专用工具完成。实际流程如下:
方法一:应用微pe专用工具生产启动盘重装系统
1.制作u盘启动盘,只需安装微盘即可pe打开专用工具,然后插入u盘,参照图例制作启动盘,直至进行。
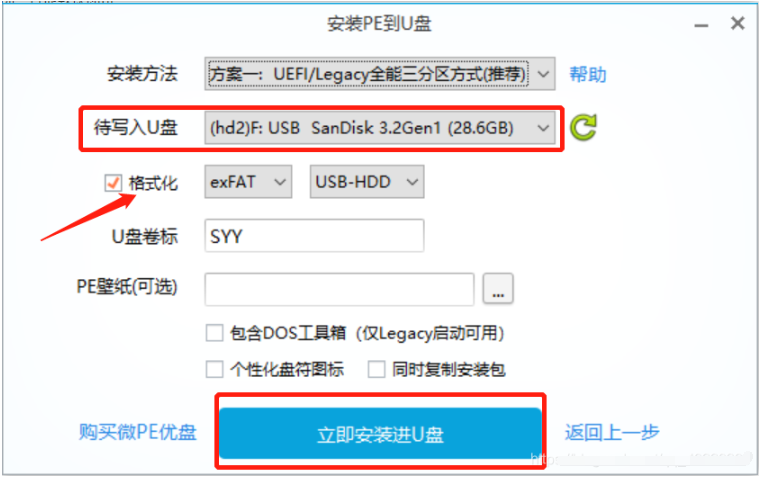
2.然后需要免费下载来安装win这里可以有10系统镜像文件msdn免费下载,注意免费下载Windows将系统镜像系统复制到匹配的非C盘或u盘文件夹下。
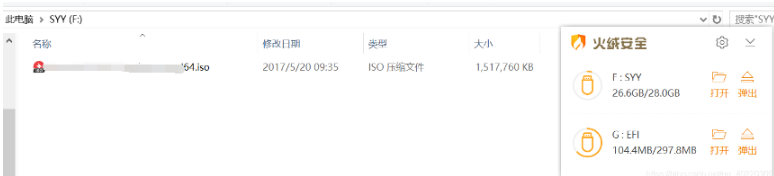
3.以下操作进入u盘启动盘。将u盘插入计算机,插入需要重做系统的笔记本电脑pe启动盘,重新启动,不断按压F12或F11或Esc等待启动快捷键。调整到启动菜单提示框,选择已识别的U盘选项,通常是U盘名称或包含USB字样,例如SanDisk,如果想uefi组装模式,选择带UEFI按回车进入模式项。
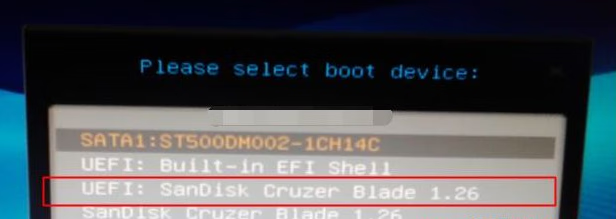
4.进入pe以后,需在uefi下安装win10系统软件,计算机硬盘必须GPT如果分区表已经自带了,win10型号,立即实施第7步,必要时,双击鼠标桌面分区助手(高质量),选择硬盘1,点击快速分区,如果您是几个计算机硬盘,应该选择正确,不要错误删除。
5.设定系统分区的数量.分区大小及其系统分区类型,C盘标记为系统软件,建议50G因为选择了UEFI运行时,最好选择硬盘类型GPT,【系统分区两端对齐】4k两端对齐,2048磁道就可以了,也可以是4096磁道,检查后点击登录。

6.等待系统分区结束后。如下图所示,GPT系统分区将有两个没有本地磁盘的系统分区ESP和MSR,两者之间的只需要看着你分开的C.D盘等,如果本地磁盘被占用,选择已经占用C盘的盘,左边选择更改盘符,等等,也可以根据卷标系统软件确定C盘的位置。
7.打开这台电脑-微PE鼠标右键辅助工具win10系统软件iso镜像,选择【携带】,如果没有携带,鼠标右键-打开-任务管理器。
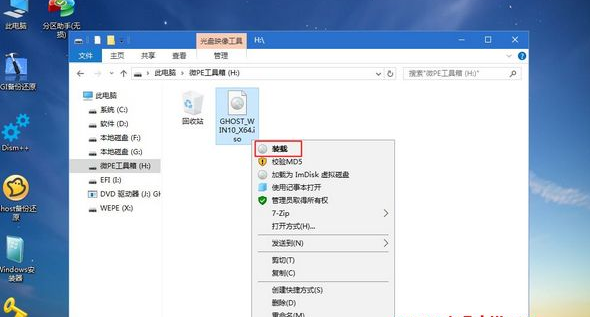
8.双击鼠标双击鼠标重新安装系统.exe】操作安装工具,选择【恢复系统分区】,GHOWIMISO印象途径将自动获得win10.gho,一般安装在C盘上,点击清楚。
9.点击,再次。
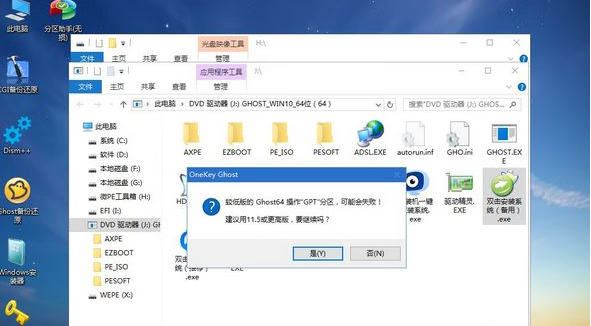
10.选择后重新启动并引导修复,点击即可。
11.实行win将系统软件安装部署到C盘的过程中,实际操作后将重启电子计算机。
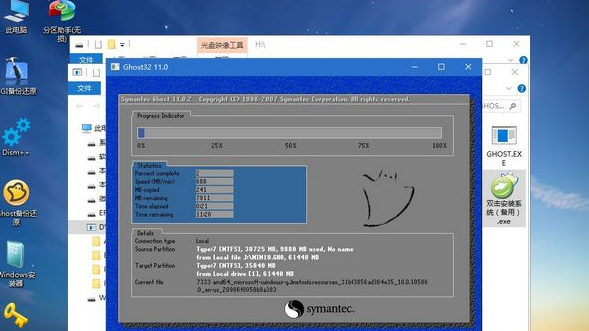
12.重启整个过程,拔出U盘,然后进入此页面,实施win10系统组件组装.实际操作安装驱动及其激话。
13.重新启动登录系统自动配置的全过程,最终运行到win10桌面软件,笔记本重新安装系统软件。
标签: # 系统一键重装

留言评论