VM虚拟机搭建Linux CentOS7(手把手教程)
一、VM虚拟机和Linux镜像文件下载
1. 登录VM虚拟机官方地址:
https://www.vmware.com/cn/products/workstation-pro.html
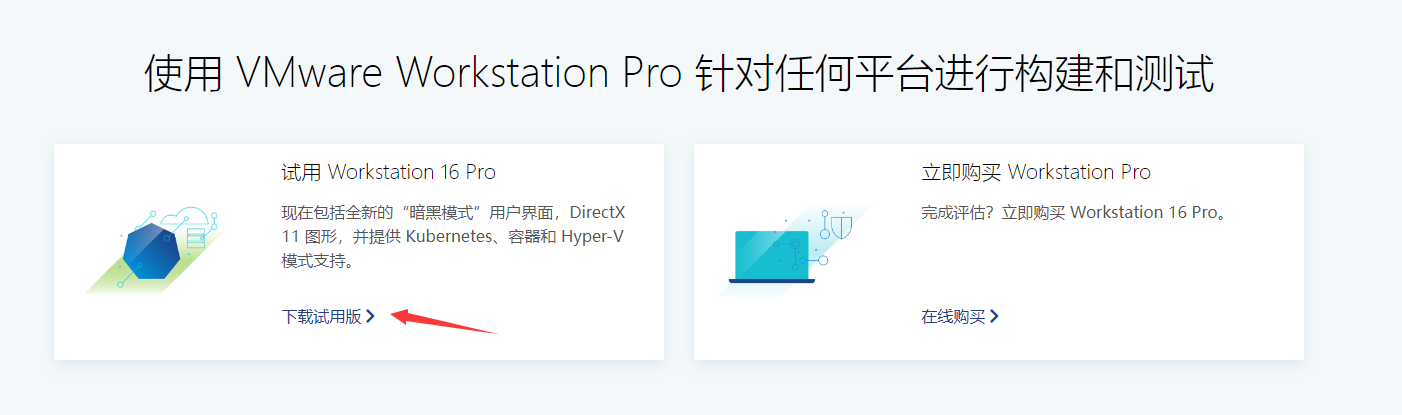
2. 安装VM虚拟机:
傻瓜式安装即可,这里不详述了。
3.Linux镜像文件下载地址
推荐大家安装CentOS的版本要大于等于CentOS 7.6的系统,这里我选择centos7.9(感觉越高越好~)
阿里云镜像源地址:https://mirrors.aliyun.com/centos/7/isos/x86_64/,选择2207这个。

# 各个版本的ISO镜像文件说明:
CentOS-7-x86_64-DVD-2207-02.iso # 标准安装版(推荐)
CentOS-7-x86_64-Everything-2207-02.iso # 完整版,集成所有软件(以用来补充系统的软件或者填充本地镜像)
CentOS-7-x86_64-Minimal-2207-02.iso # 精简版,自带的软件最少
CentOS-7-x86_64-NetInstall-2009.iso # 网络安装版(从网络安装或者救援系统)
二、安装Linux
1、打开虚拟机,点击创建
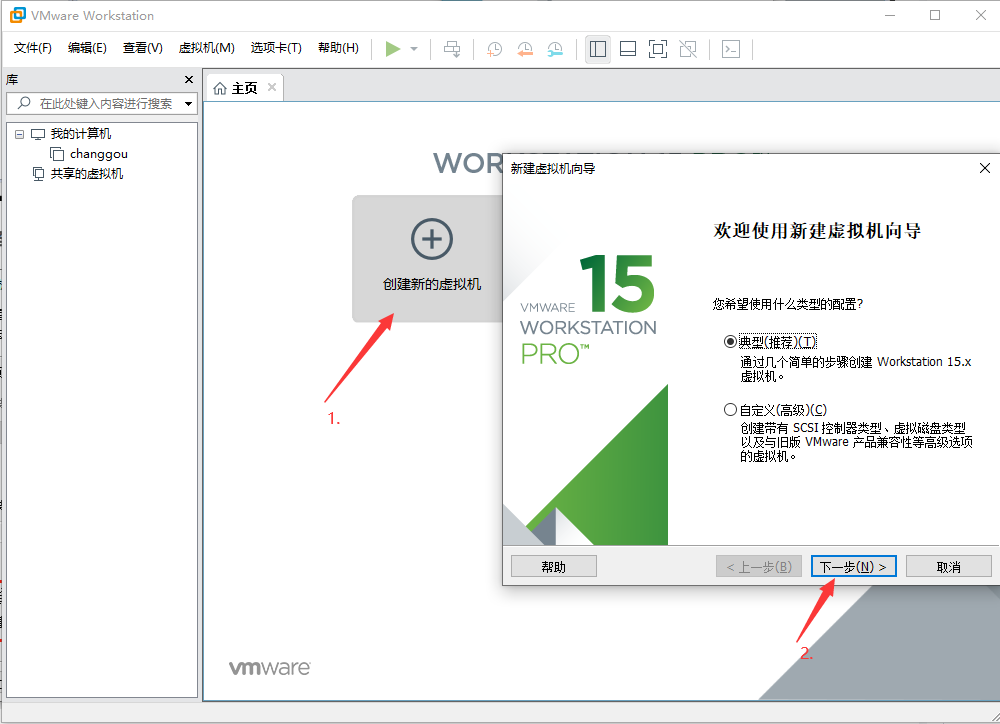
2、安装步骤进行安装
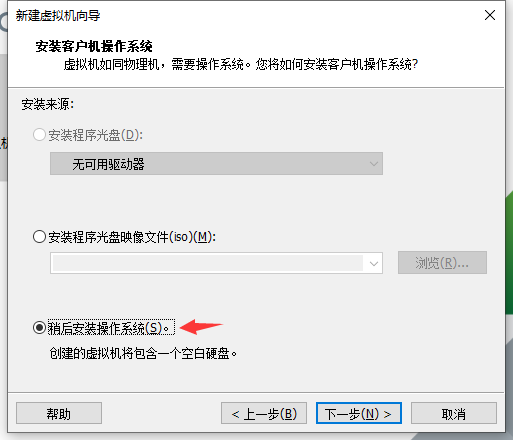
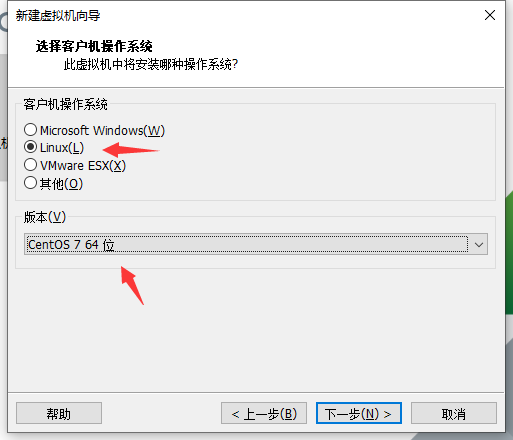
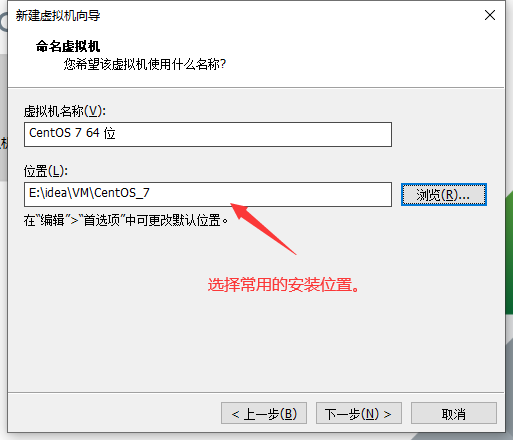
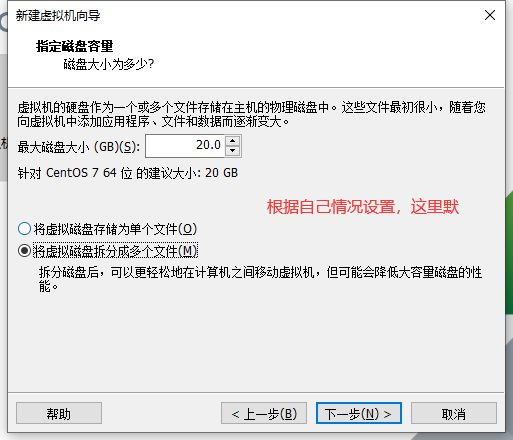

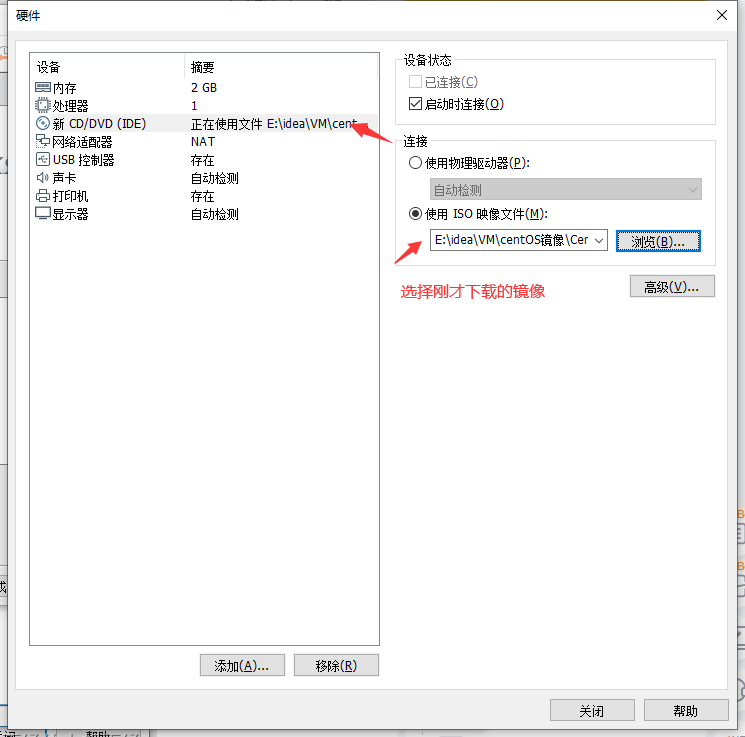
其他配置默认即可。
三、设置虚拟机
1、安装系统前设置
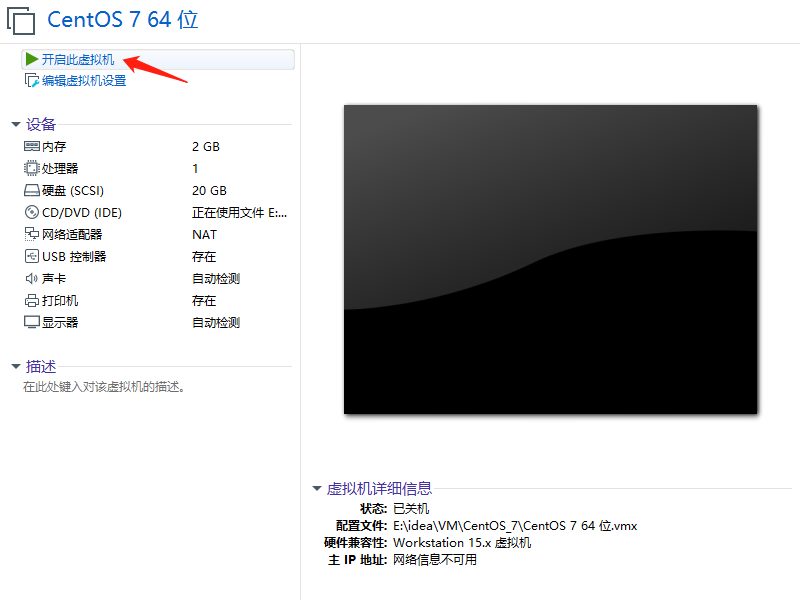
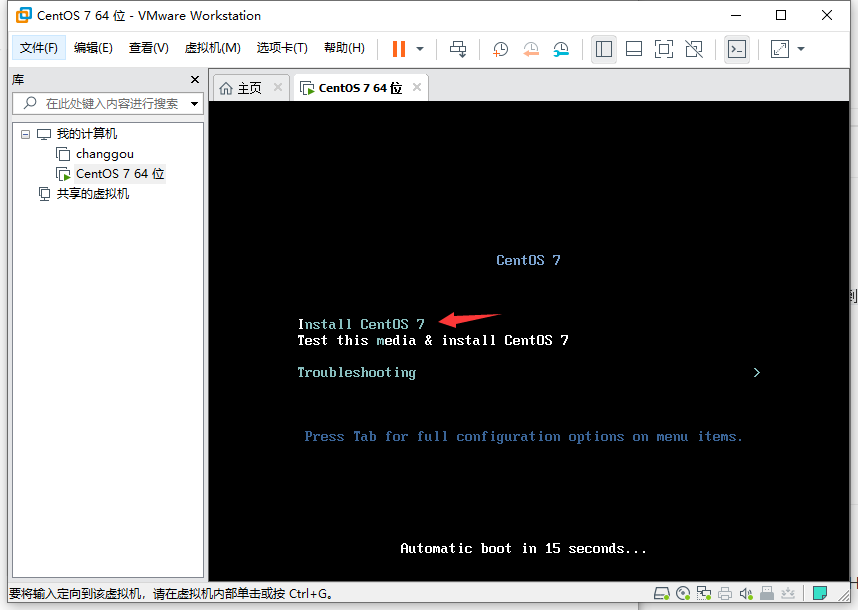
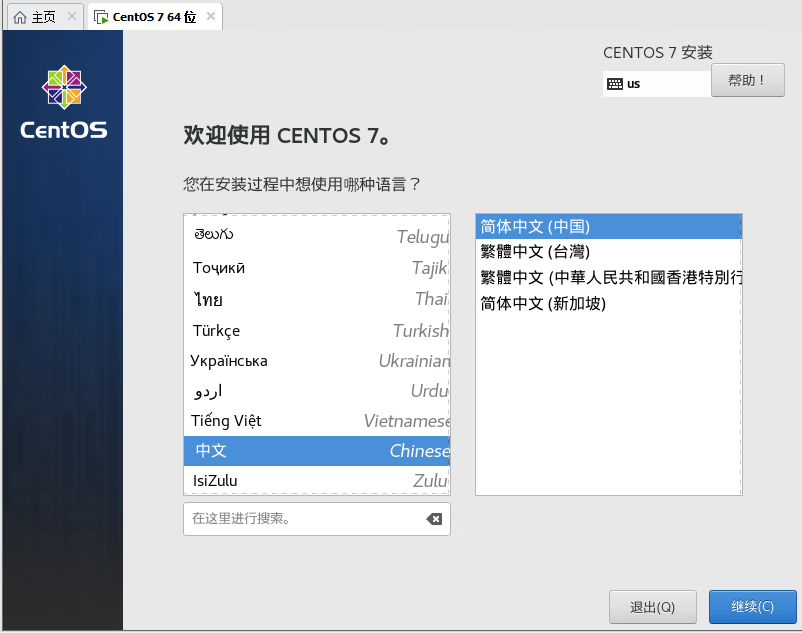
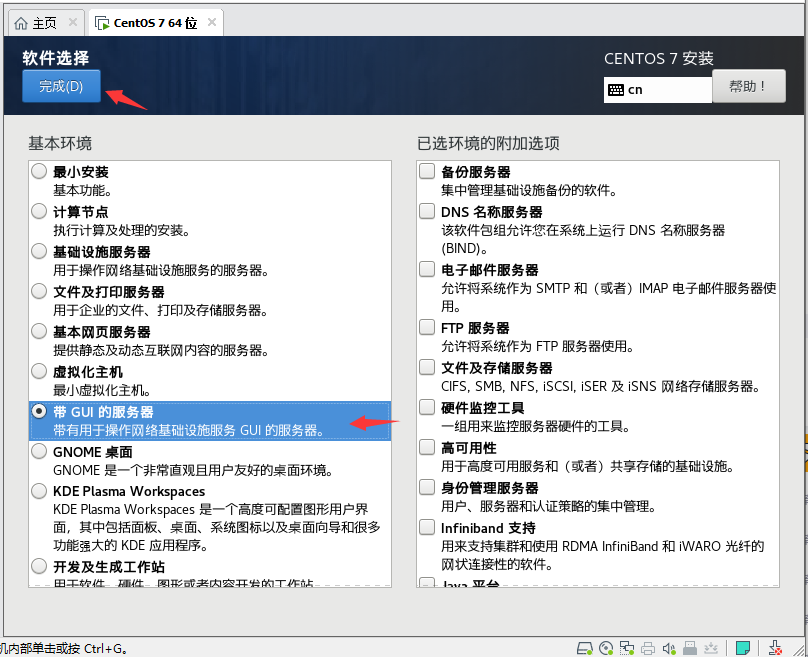
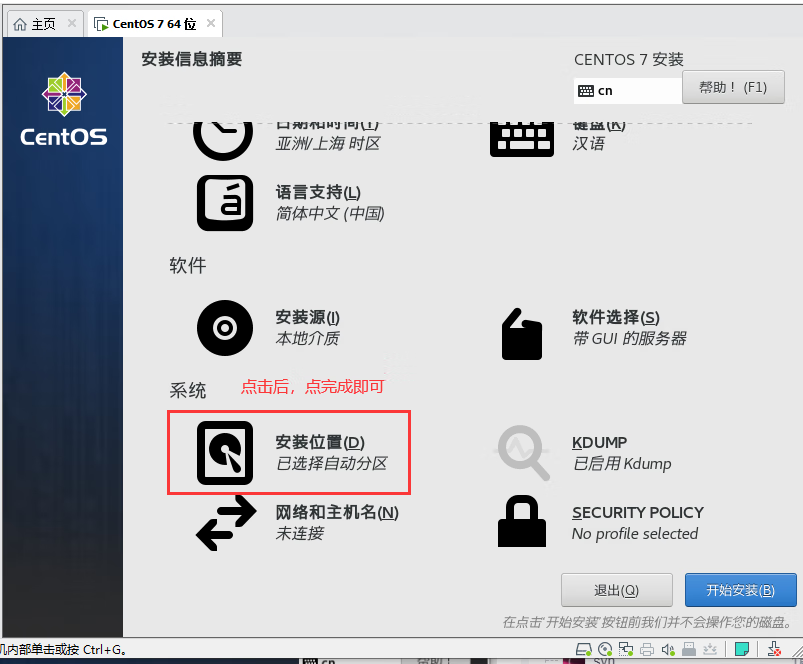
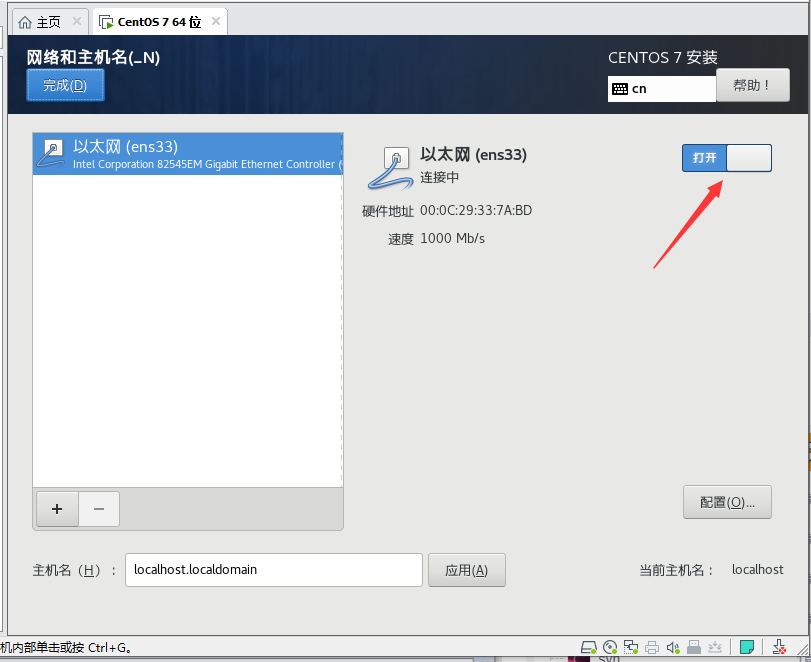
之后点击安装。密码为:root123321
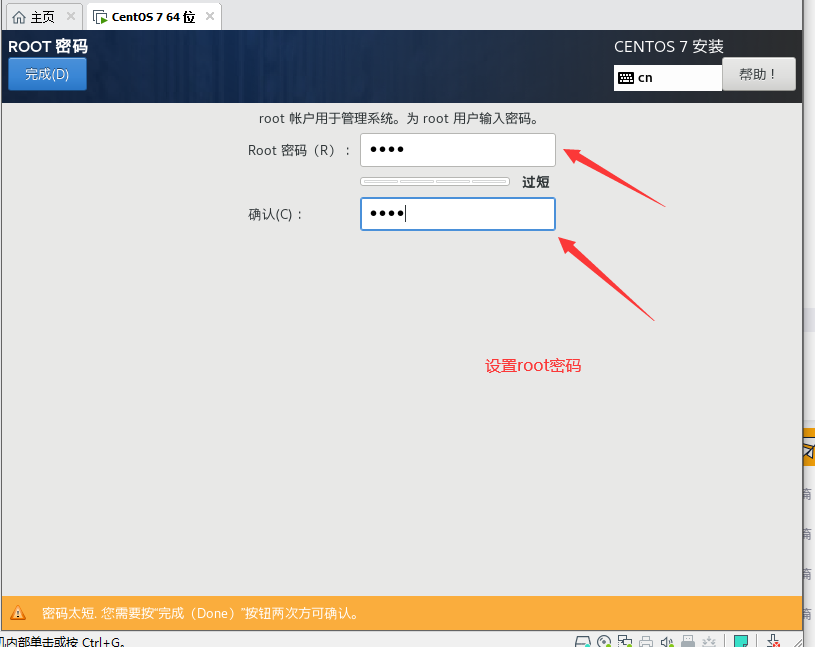
安装完成后,点击重启。
2、初始设置
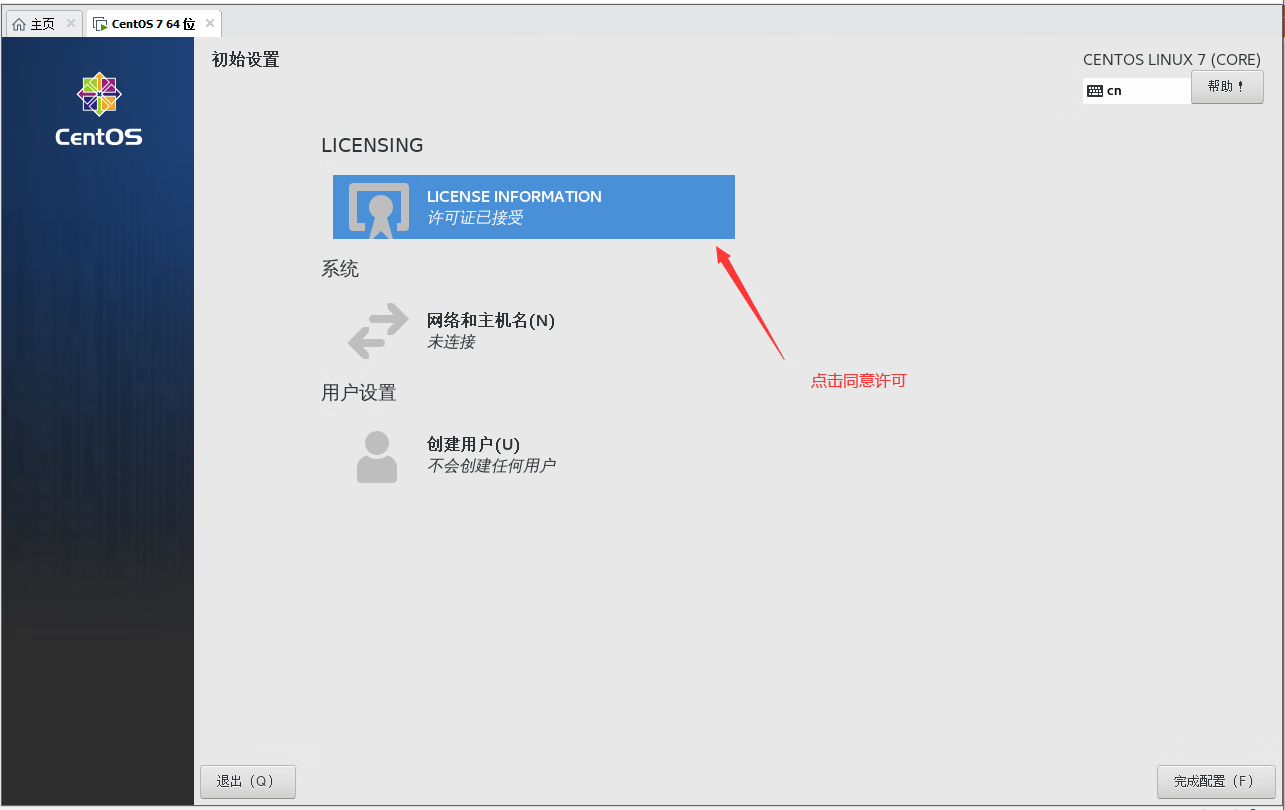
设置地区-》跳过关联账户-》设置密码 admin123321
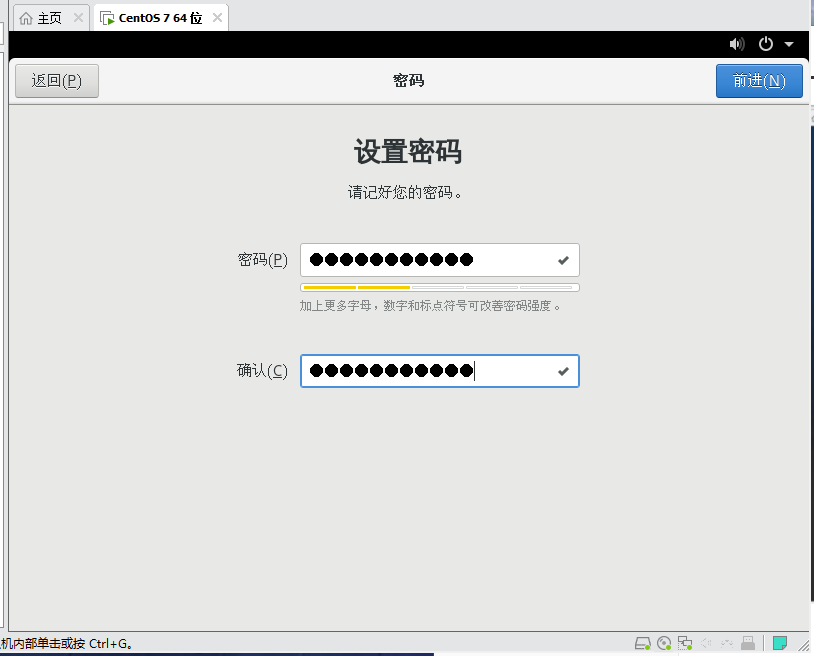
成功安装。
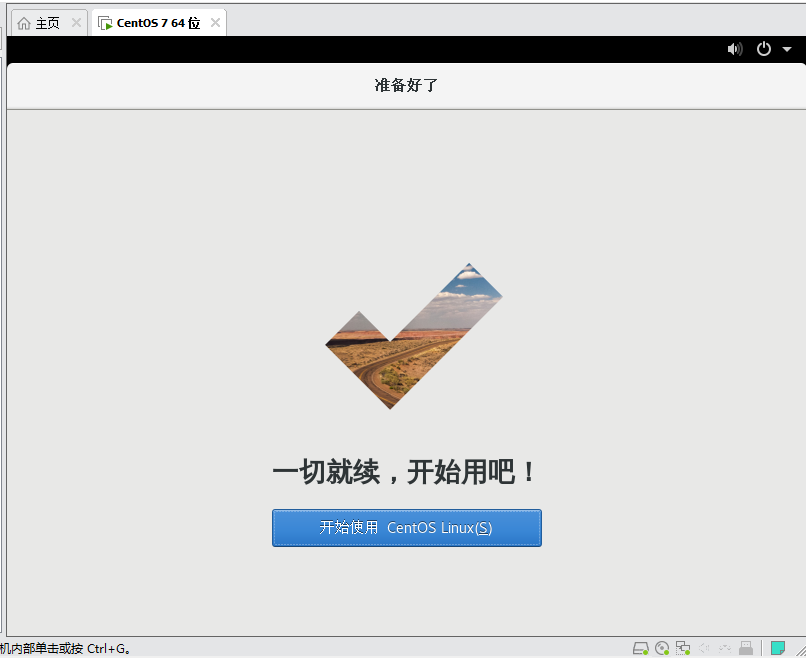
3、切换终端模式
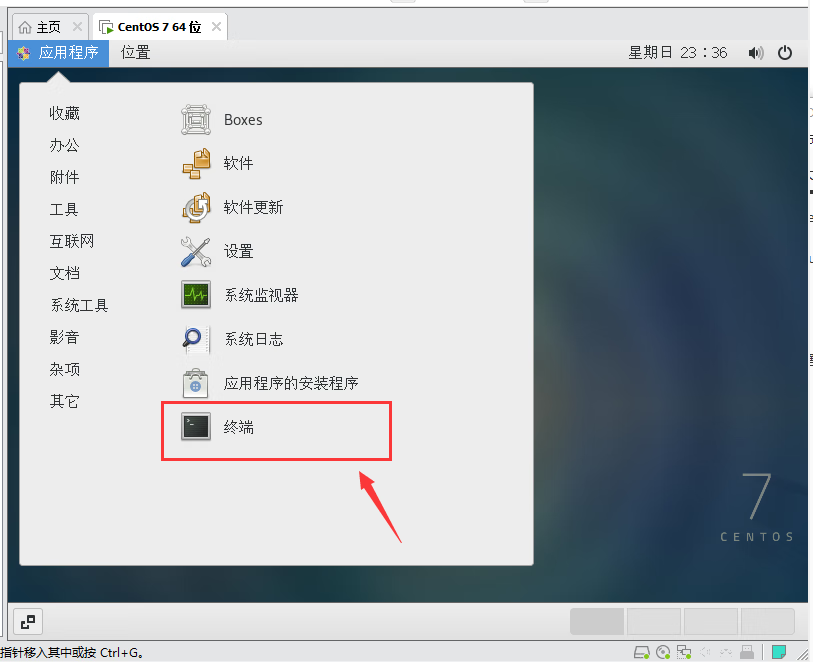
输入:init 3,会弹出命令登录用户授权窗口
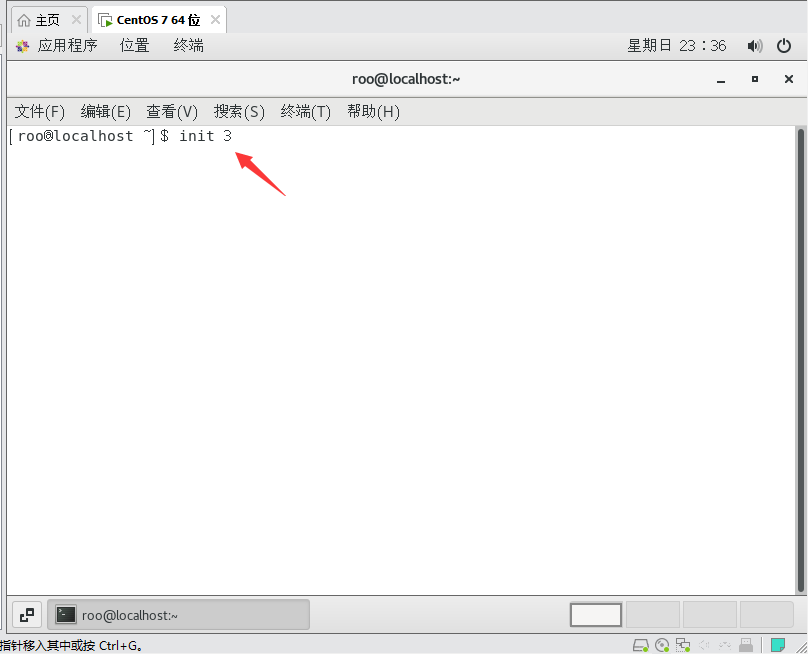
授权后,会转到命令登录界面,输入用户名,密码即可登录
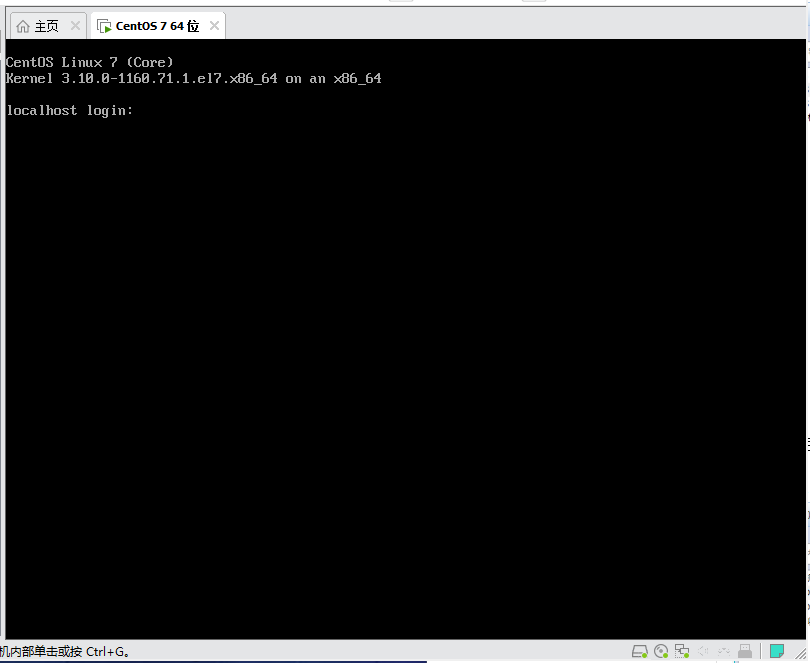
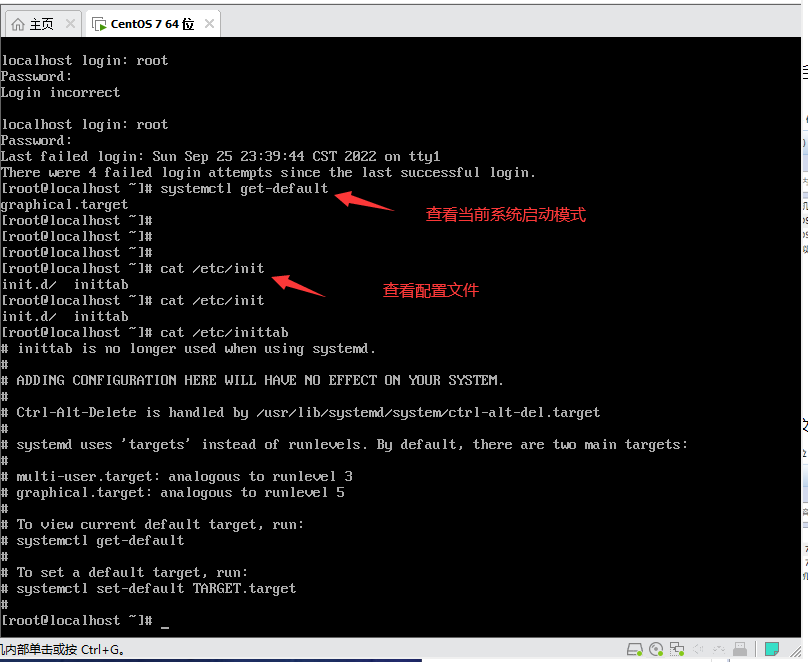
更改启动模式指令: systemctl set-default xxxx.target
重启验证:shutdown -r now
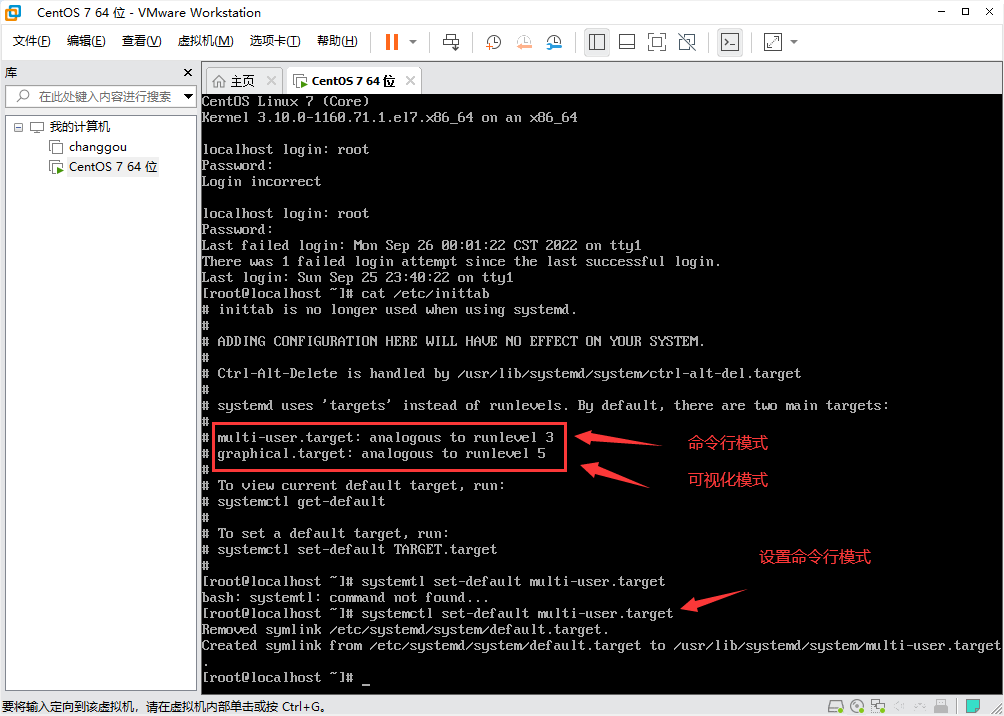
四、通过XShell连接虚拟机
1、查看虚拟网络编辑器(普通网卡配置)
编辑 -》 虚拟网络编辑器 -》 更多设置
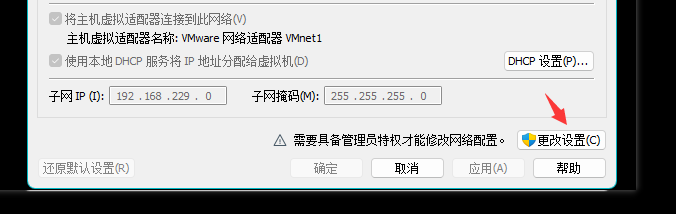
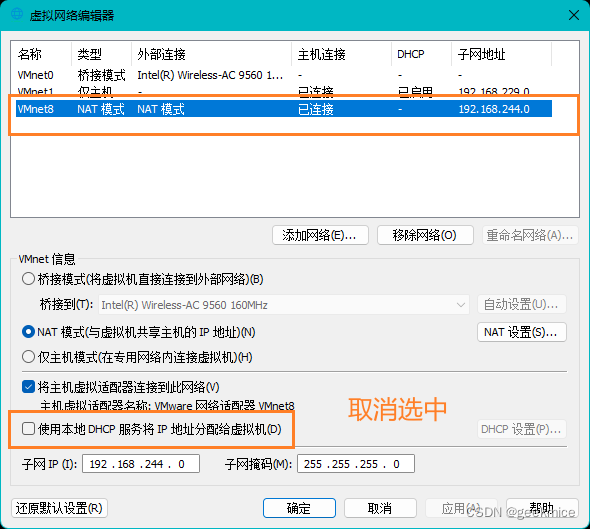
记住图中的子网IP范围,表示虚拟机在192.168.244.0~192.168.244.255范围内。
注:图中192.168.244.2为网关地址,192.168.244.255为广播地址,192.168.244.0一般为网段IP,所以0,2,255这三个地址不能设置。
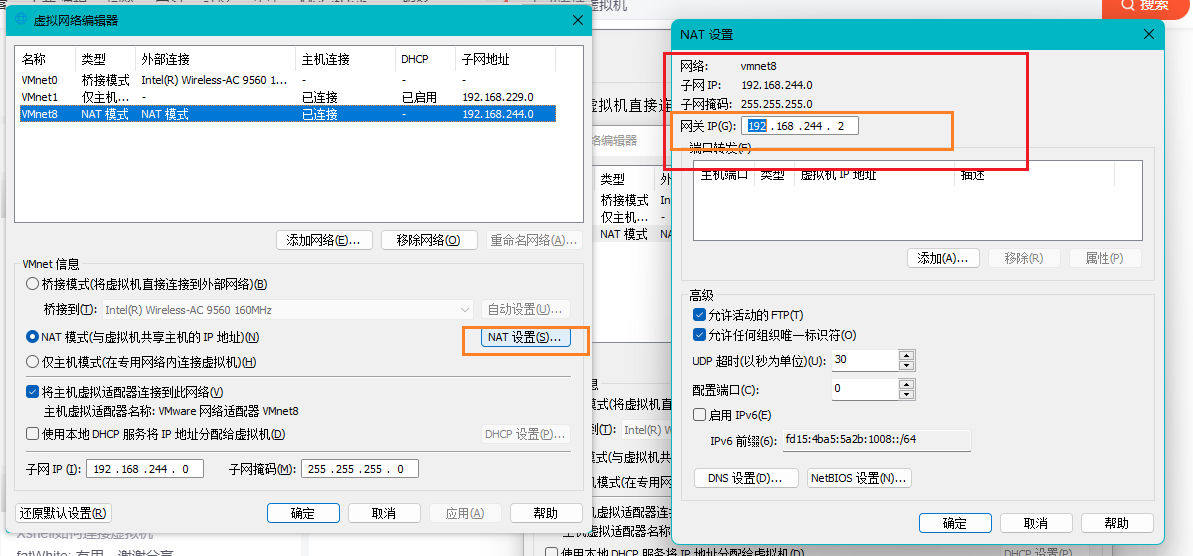
2、设置虚拟机IP、DNS和主机名
cd /etc/sysconfig/network-scripts/
vim ifcfg-ens32
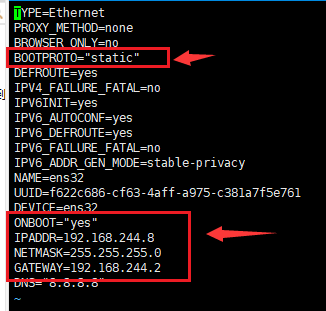
BOOTPROTO=static # 网络分配方式,静态(默认是DHCP,记得修改为static,否则无法连通网络)
IPADDR=192.168.244.8 # 手动指定ip地址
NETMASK=255.255.255.0 # 子网掩码
GATEWAY=192.168.24.2 # 网关ip
ONBOOT=yes # 指的是系统启动时是否激活网卡,默认为no,设置为yes,表示开机启动时激活网卡
3、查看网卡信息
输入ifconfig
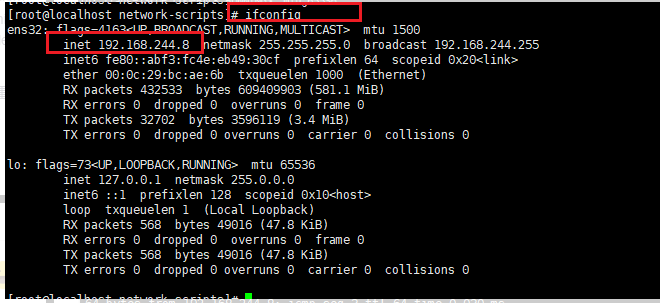
ping 192.168.244.8是否能成功。
之后设置DNS。
vim /etc/resolv.conf
nameserver 192.168.244.8
重启虚拟机(shutdown -r now)或使用service network restart命令重启网卡
4、对于无线网卡配置
打开Win10网络配置,确定后会弹窗,再点确定即可。
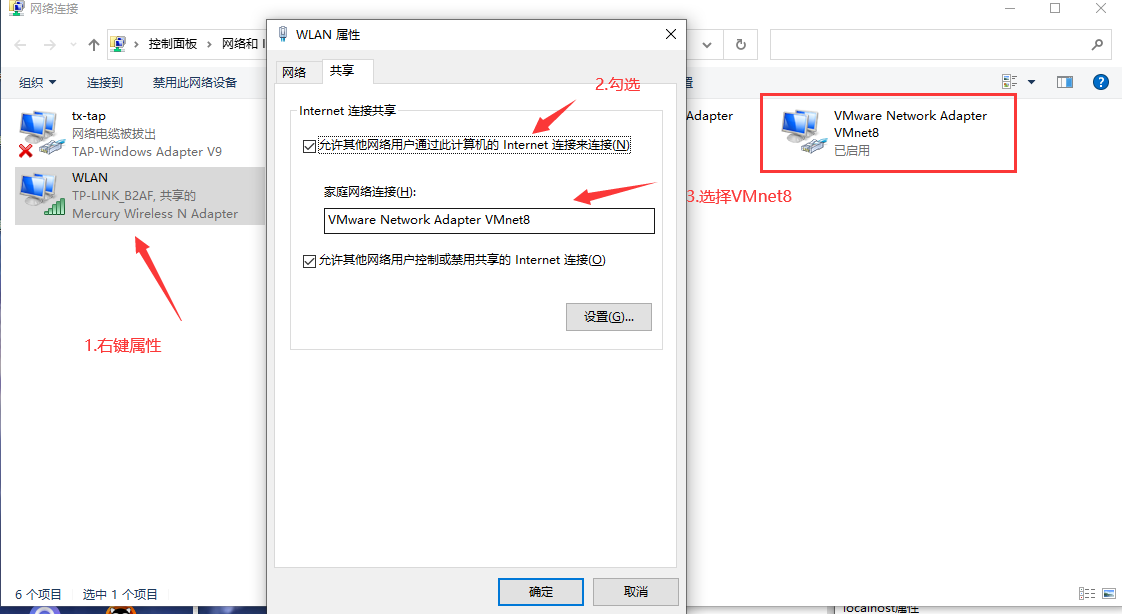
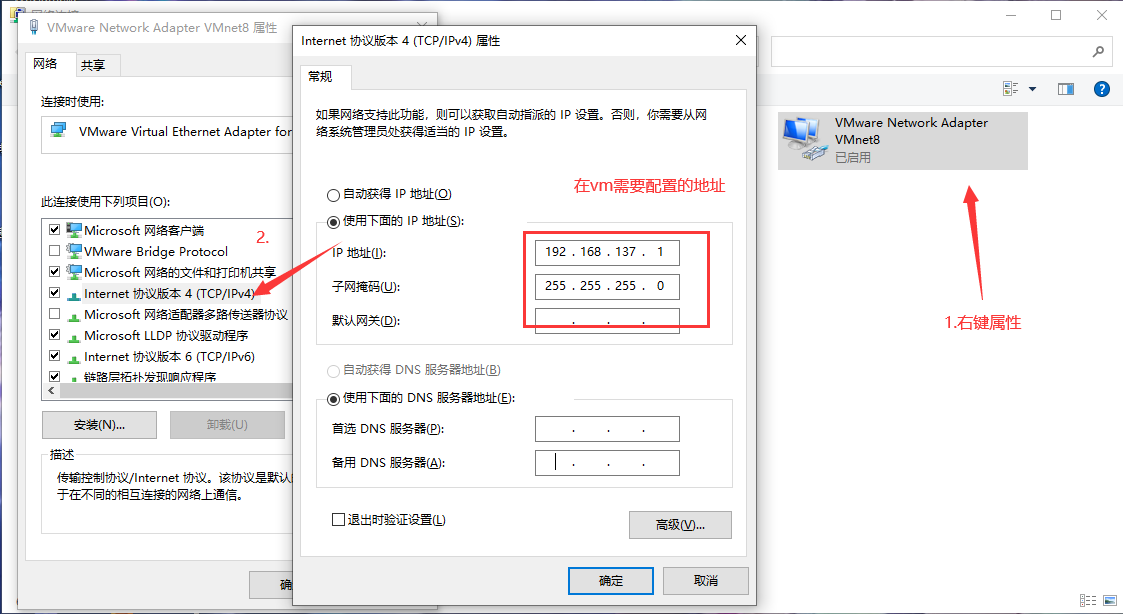
打开 VM中的虚拟网络编辑器 -》 更多设置
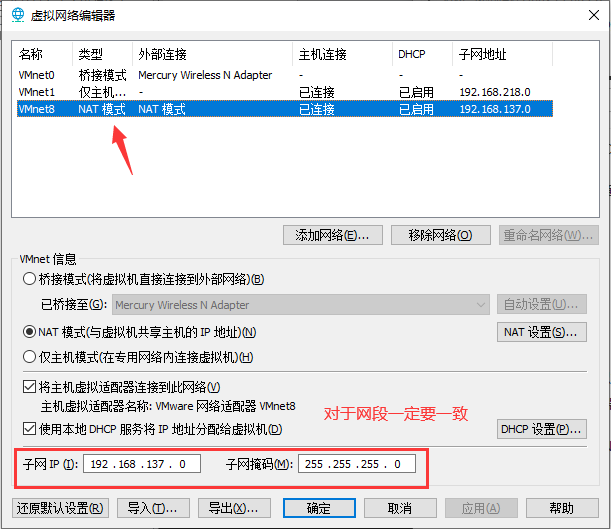
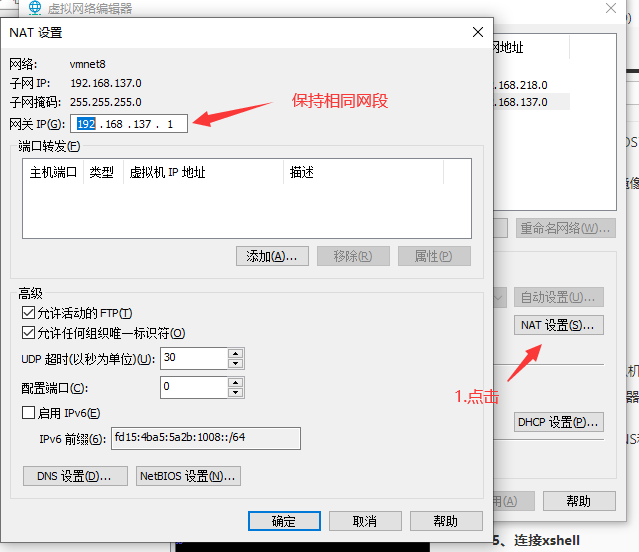
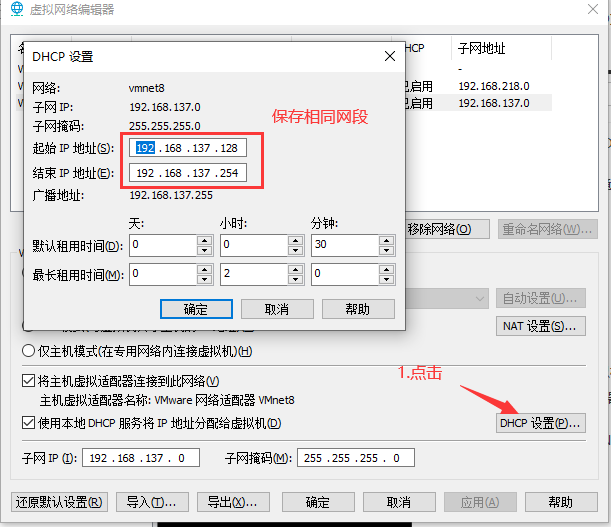
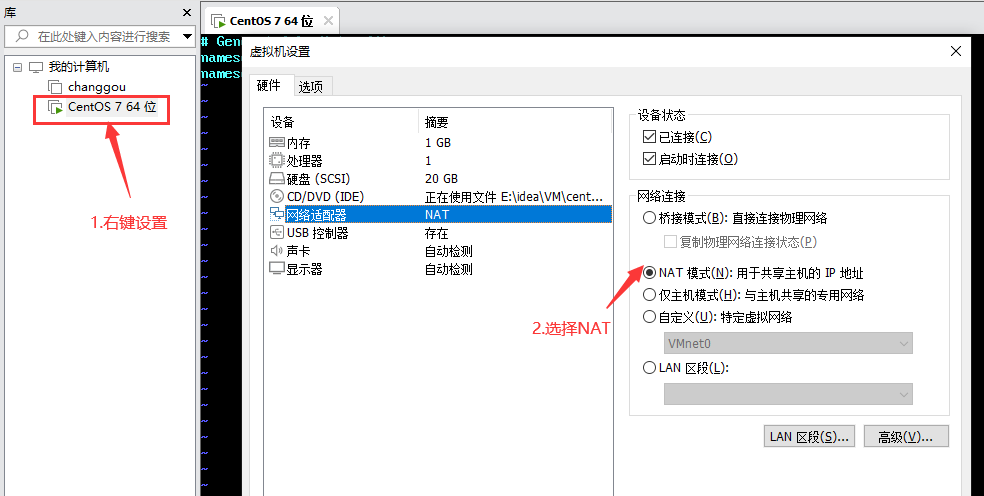
进入linux中,输入vim /etc/sysconfig/network-scripts/ifcfg-ens33
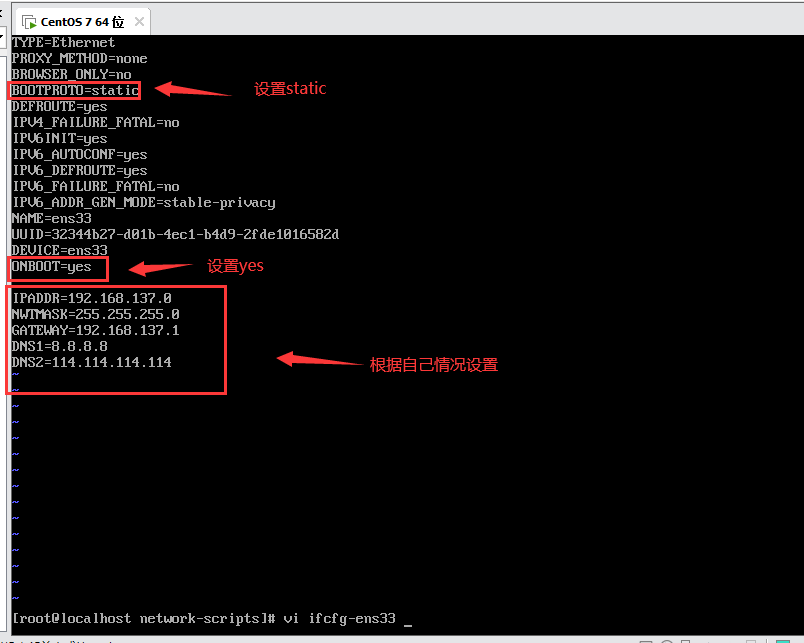
重启虚拟机(shutdown -r now)或使用service network restart命令重启网卡
5、连接xshell
以上配置成功配置好后,就可以通过xshell进行连接了;ping外网也能 ping通啦。
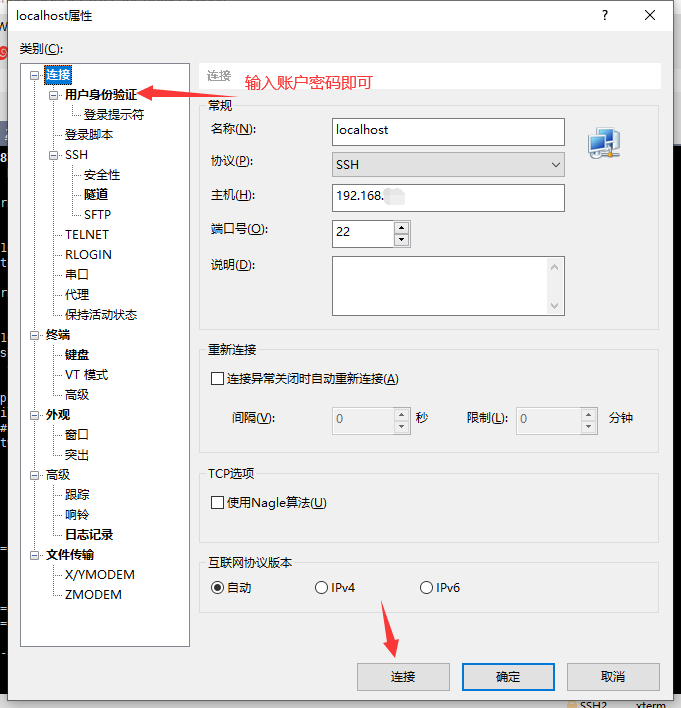
标签:

留言评论