之前有录屏需要,写了一篇关于ffmpeg录屏的文章,反响还不错,但是直接用ffmpeg门槛有些高,今天写一篇图形界面的录屏推流工具OBS的使用教程。这次先写OBS的录屏教程
下载安装
点击
OBS官网链接下载符合自己电脑操作系统的安装包: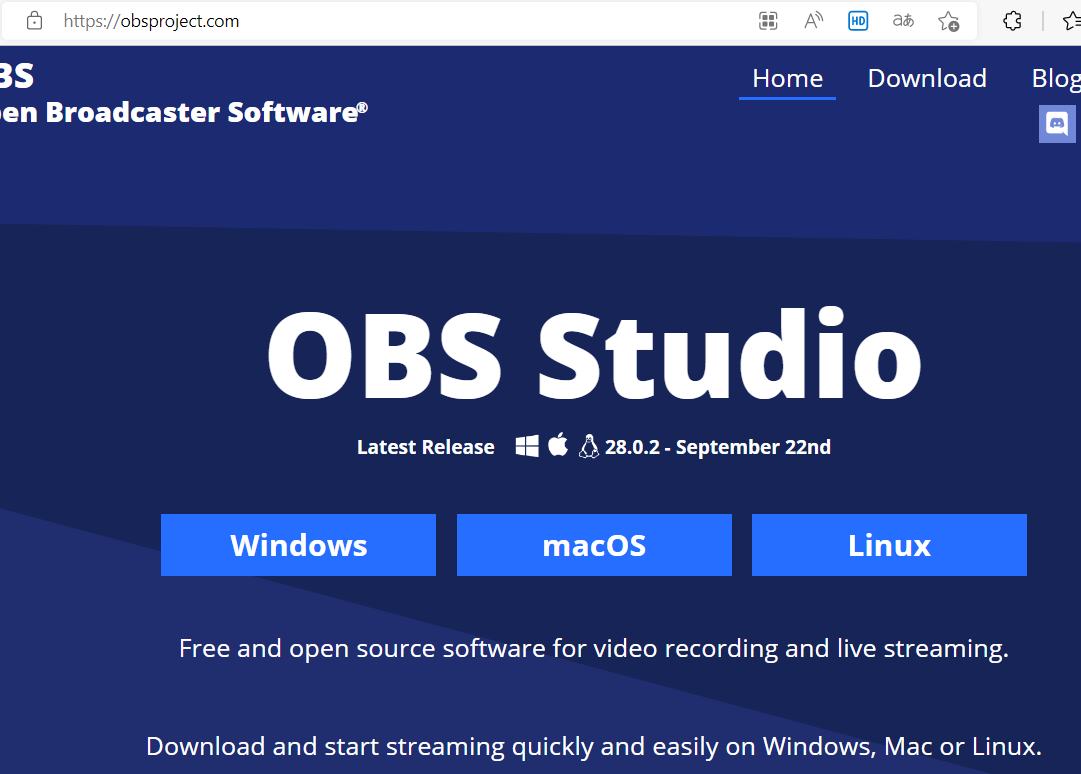
一路
next``install就可以了: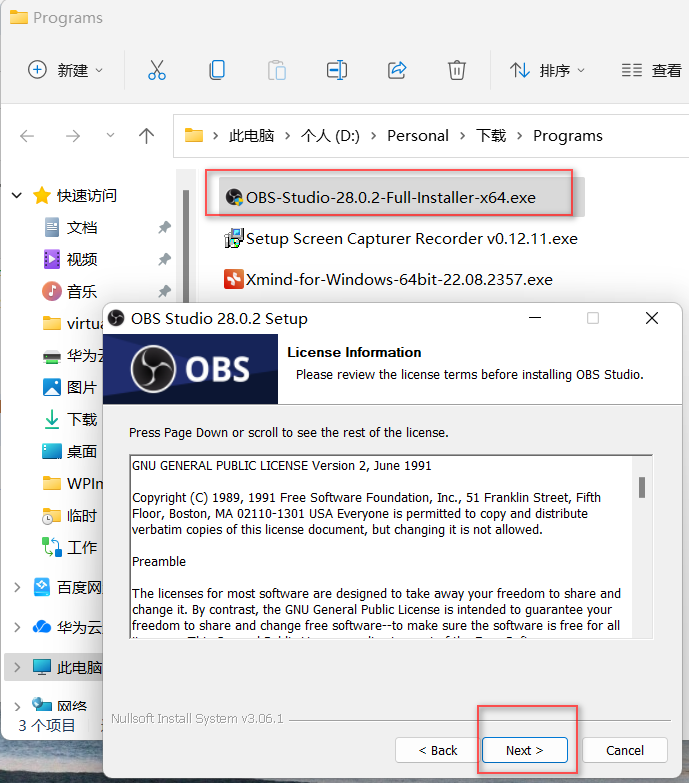
瞧一眼OBS的界面:
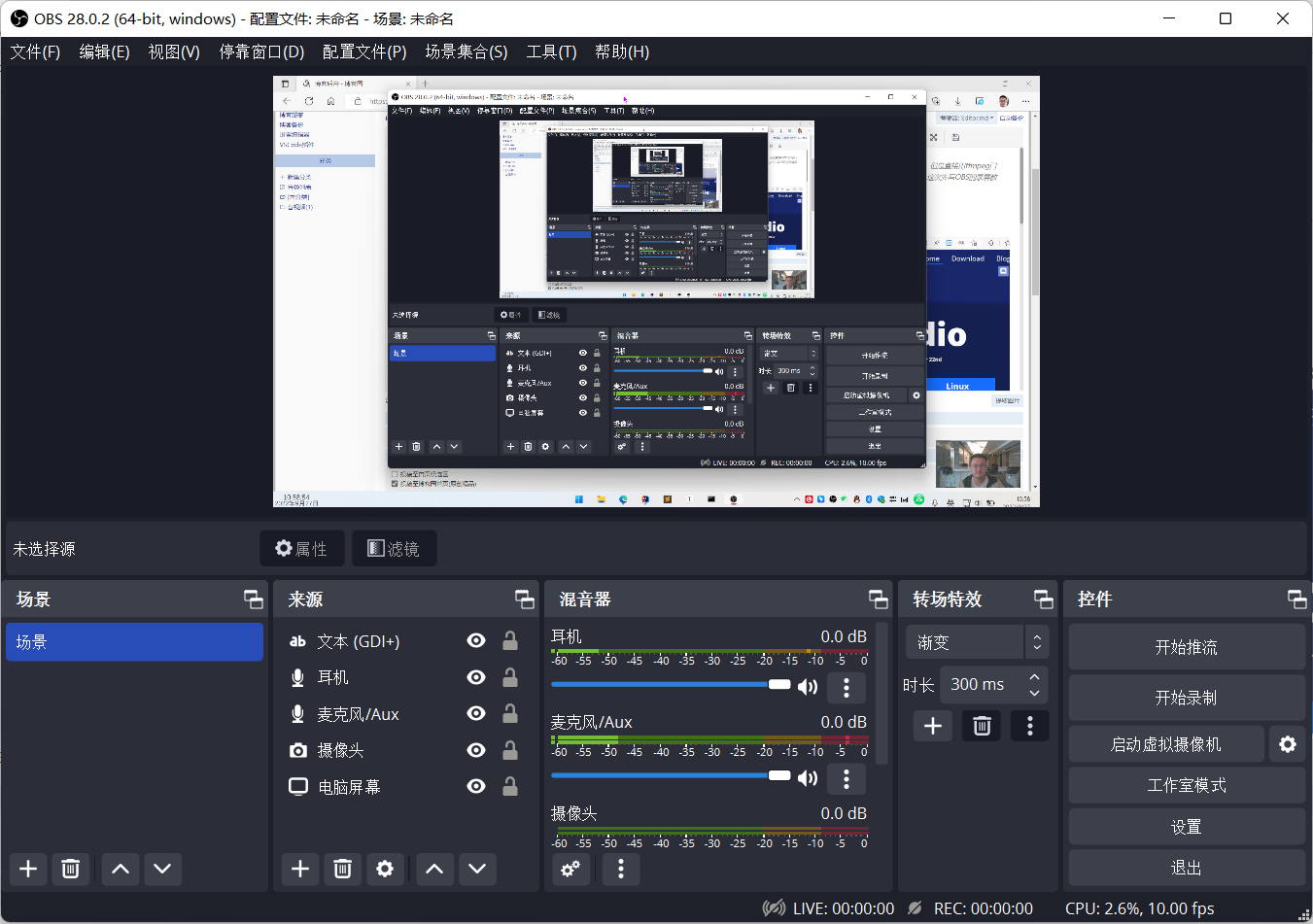
下面来详细介绍OBS的使用方法。
基OBS配置
点击
设置按钮或者文件>设置菜单:
配置录屏参数

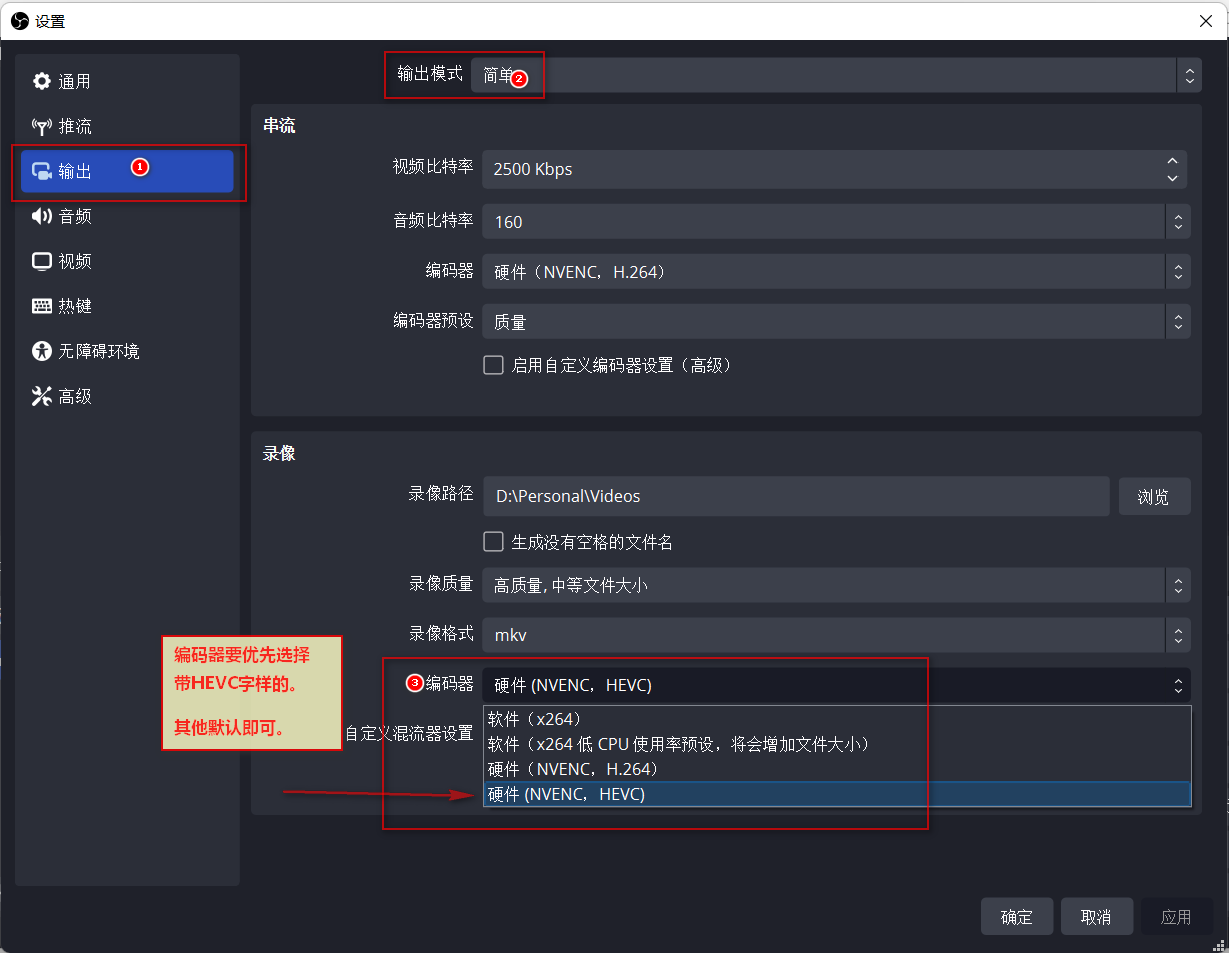

这里的重点是设置了编码器和帧率,这关系到画质和文件大小的权衡。编码器优先选择硬件持支的,这样编码的负担由GPU(或者说是显卡)承担,CPU的使用率不至于过高而造成电脑卡顿;编码器还要优先选择
HEVC(就是H265)的,要比H264在相同画质下体积小很多。(但是对显卡或者CPU要求要高一些,如果录屏的时候电脑卡顿了,就切换成H264的编码器)。
另外还有两个重要参数
分辨率码率OBS也支持设置,建议使用默认值即可,有需要的同学可以根据自身需要进行配置。
设置完之后,点击确定保存即可。
[来源]配置
这是OBS的强大之处,它可以支持多路混采,可以同时支持录制电脑画面&声音、摄像头、麦克风、自定义的图片文本、某个窗口、浏览器等等。还支持这些来源的拖拽布局!下面咱们逐一进行讲解:
采集整个电脑屏幕
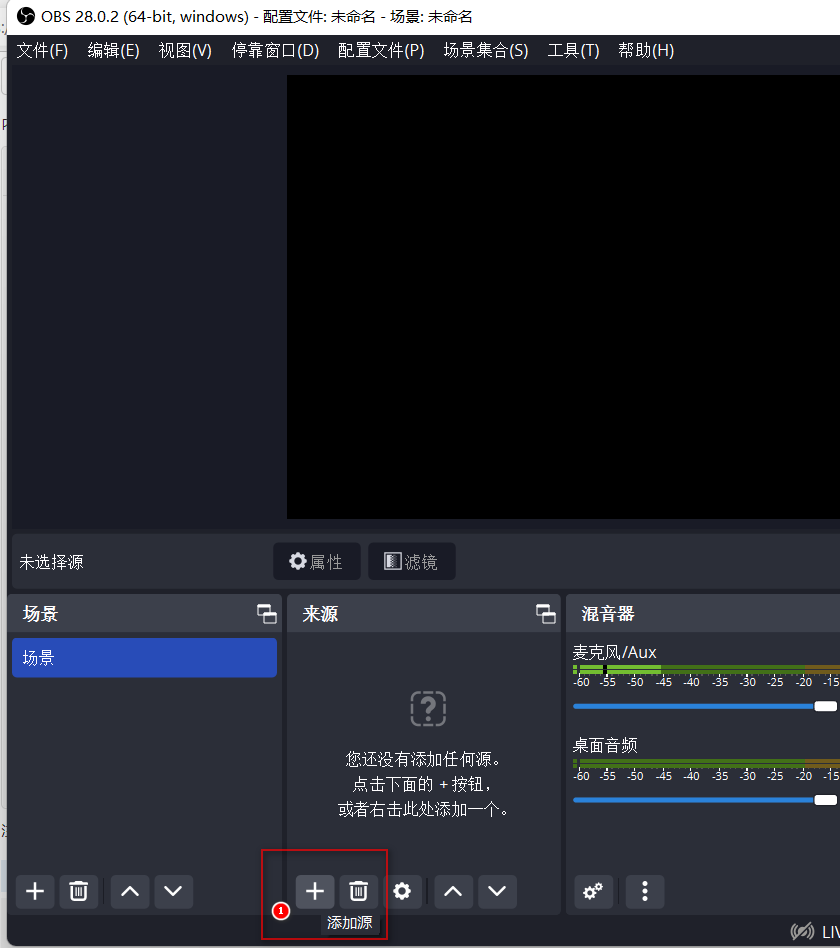
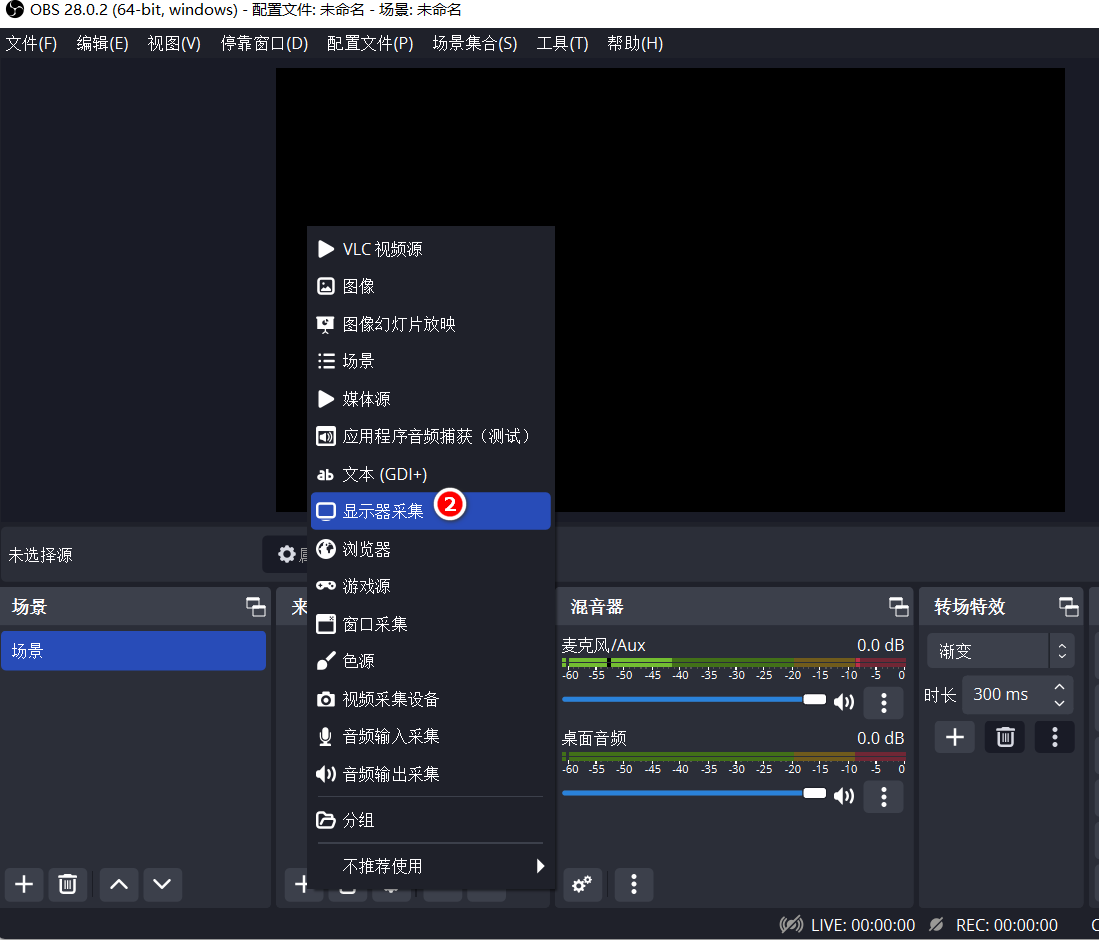
给来源取个名字,方便管理:

如果有多台显示器,可以在这里指定:
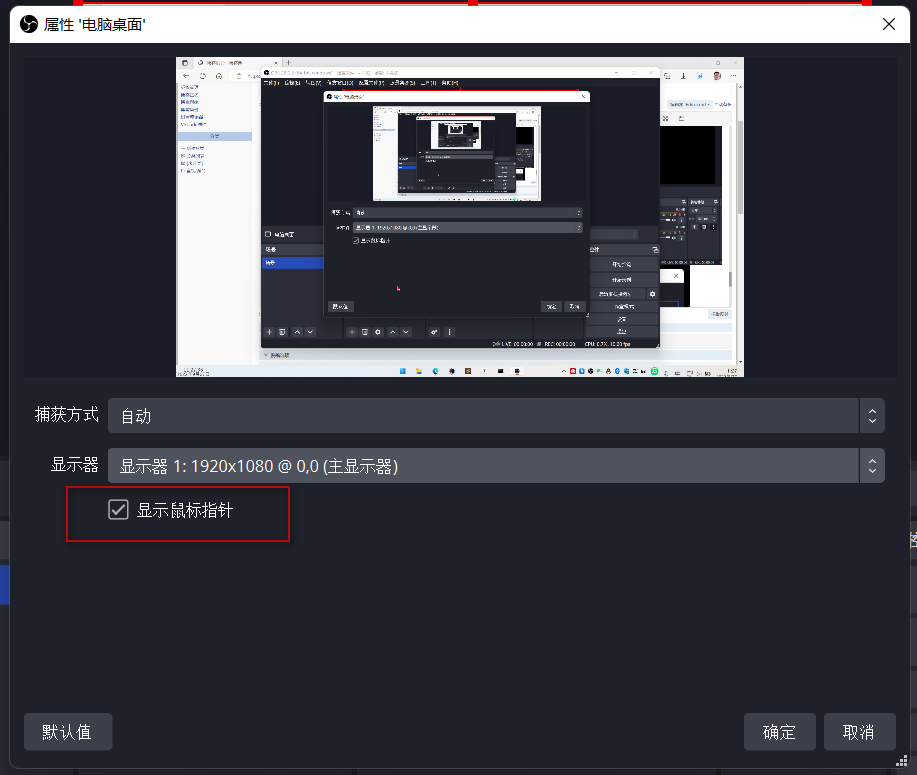
属性还可以再次编辑:
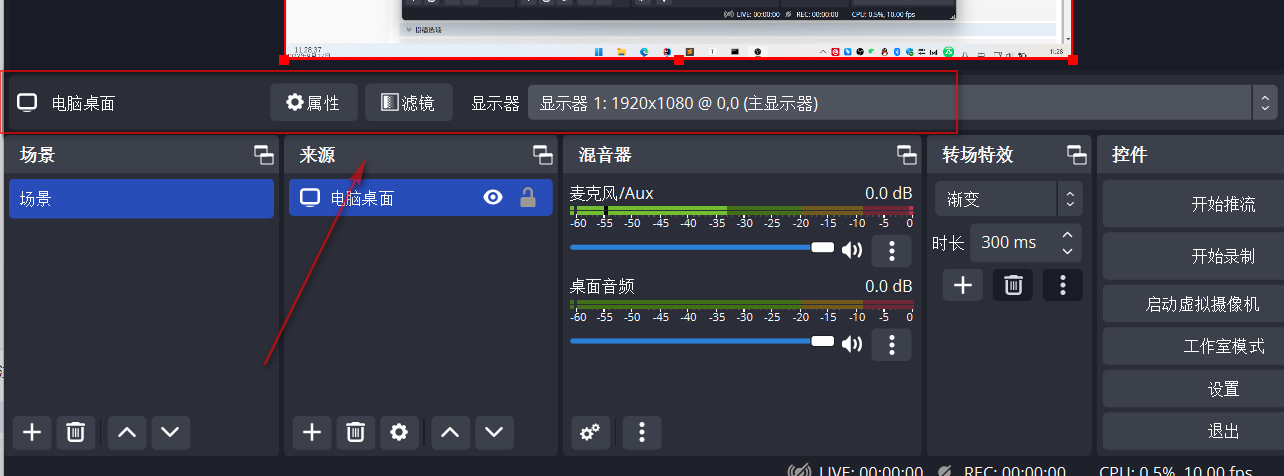
这样,就可以录制电脑录屏了,注意:不需要额外添加诸如立体声混音这样的音频来采集电脑的播放声音了,显示器采集已经包含了。
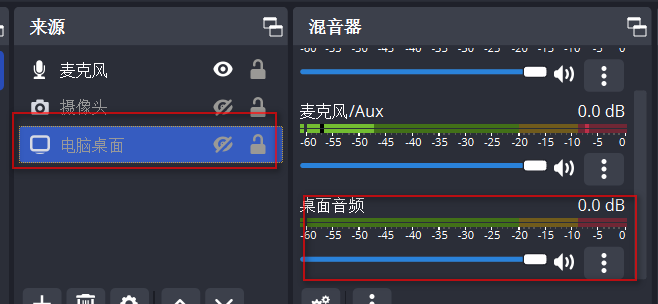
- 这是最终效果:
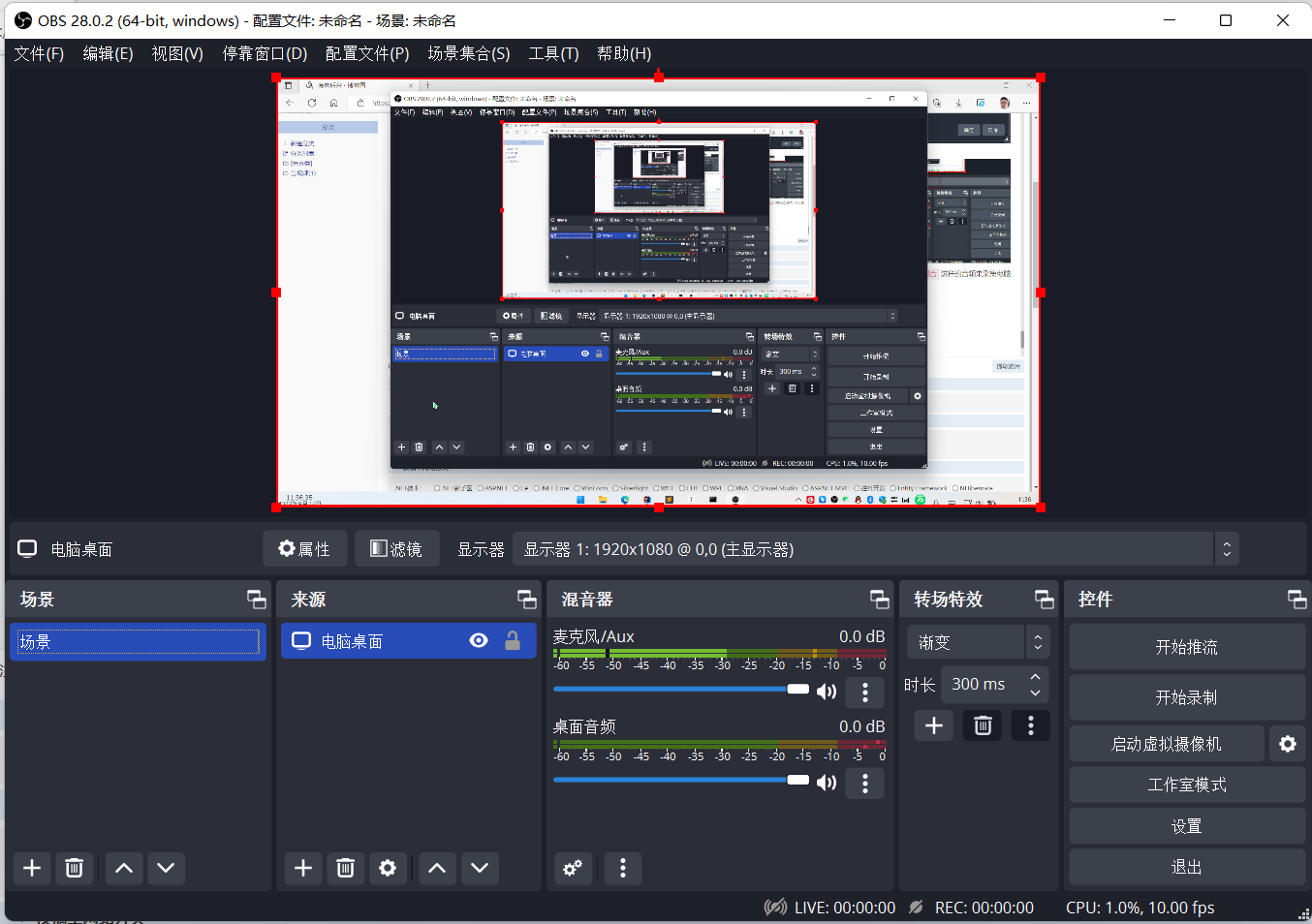
采集摄像头
点击
+添加源按钮: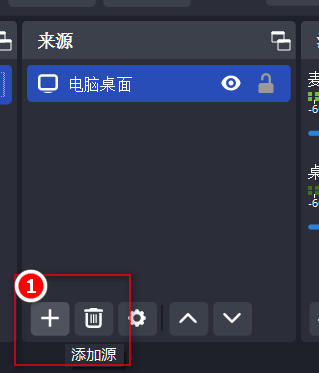
选择
视频采集设备: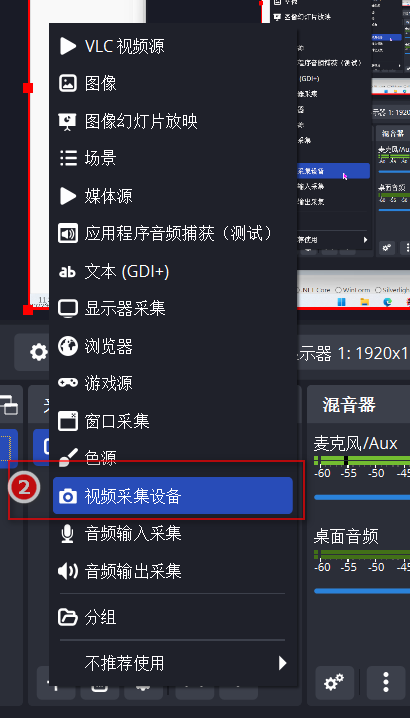
可以配置各项参数,例如画面亮度对比度:
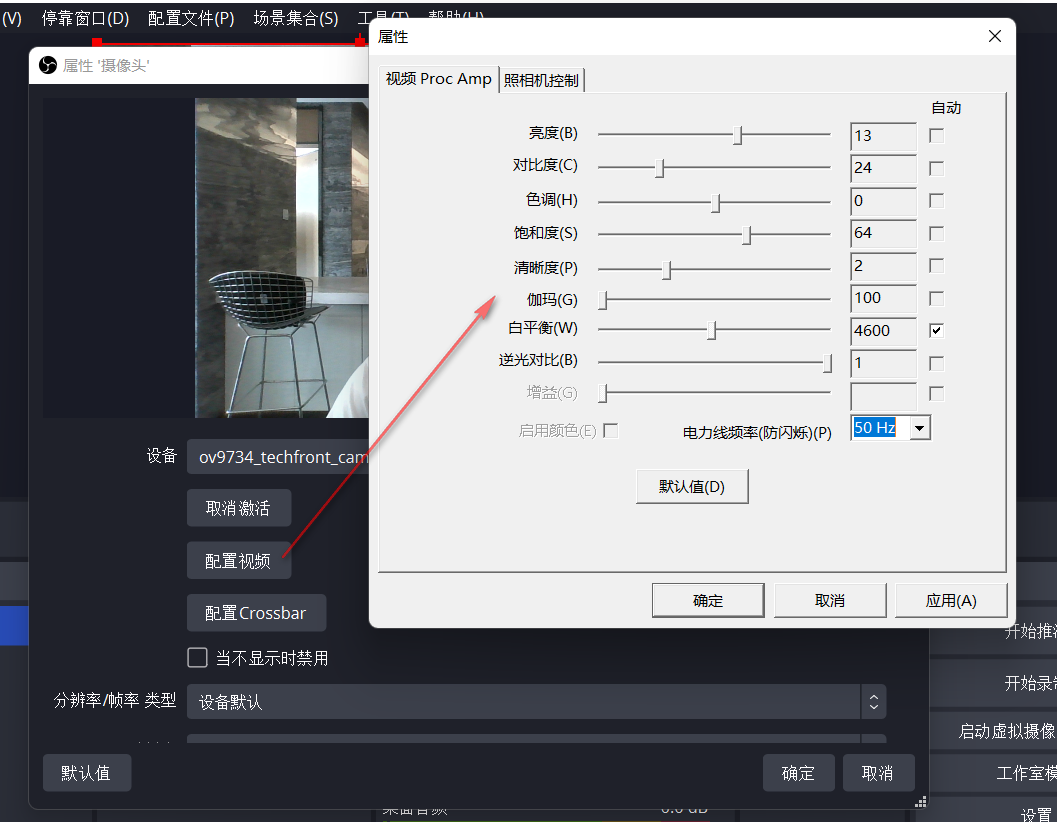
添加成功后,可以拖拽改变摄像头画面的大小以及位置:
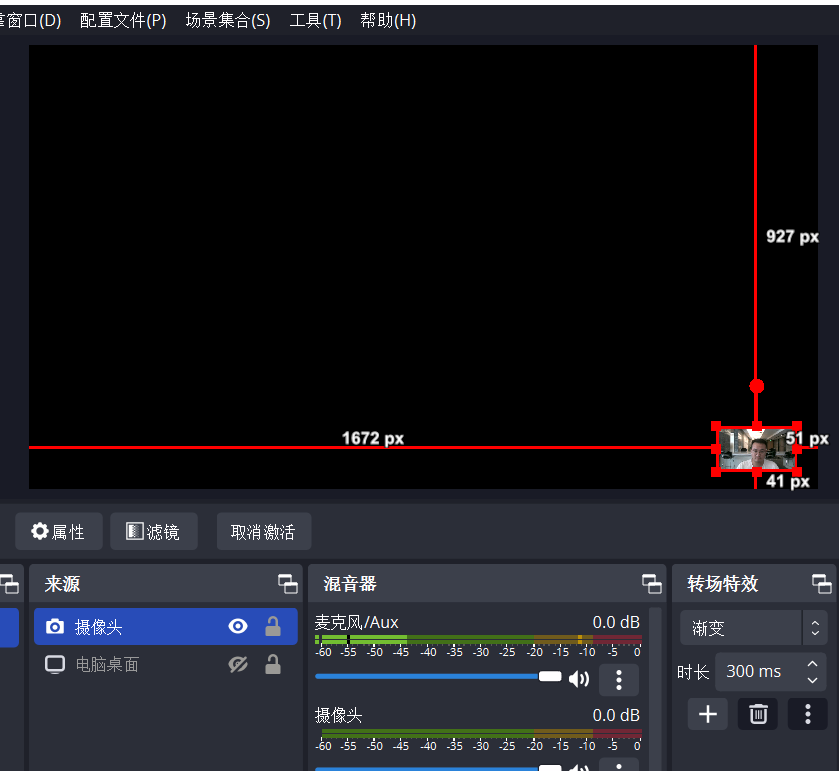
采集麦克风
OBS默认是录制麦克风和电脑声音的:
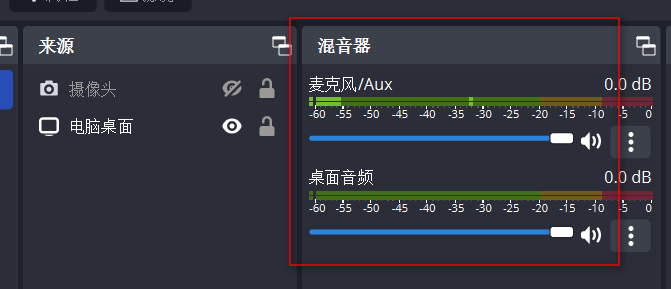 如果有多个麦克风需要添加,可以继续下面的操作:
如果有多个麦克风需要添加,可以继续下面的操作:点击
+添加源按钮,选择音频输入采集: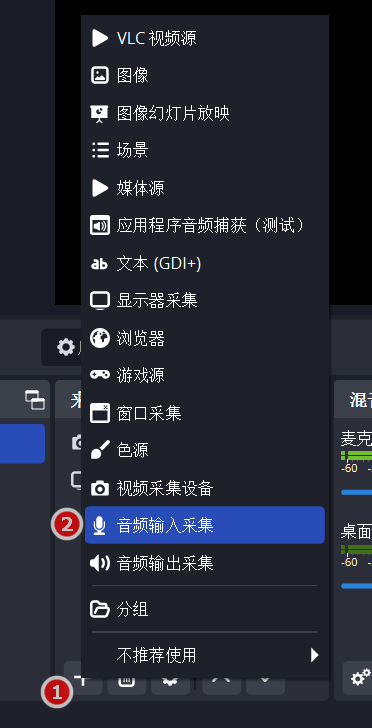
这里指定要采集的设备:

这里可以看到梅克峰采集到的声音大小:
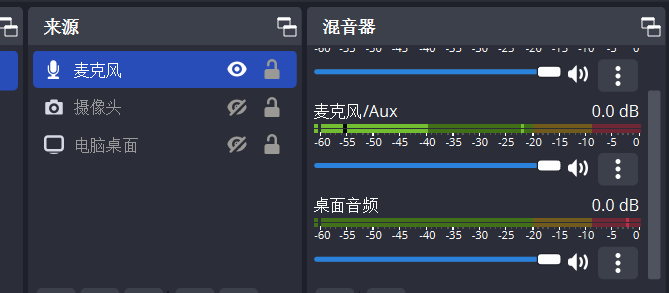
添加文字水印
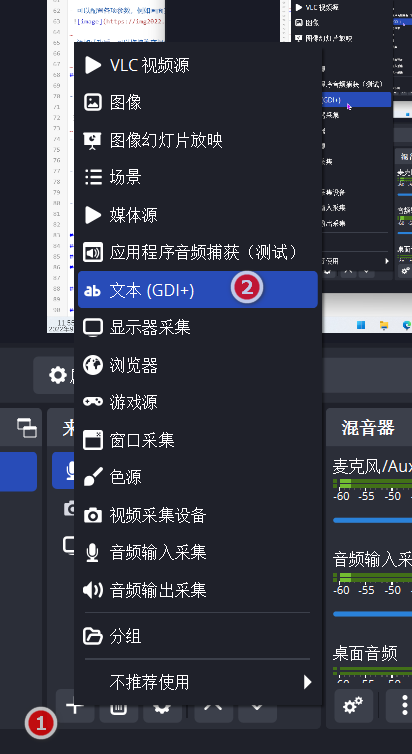
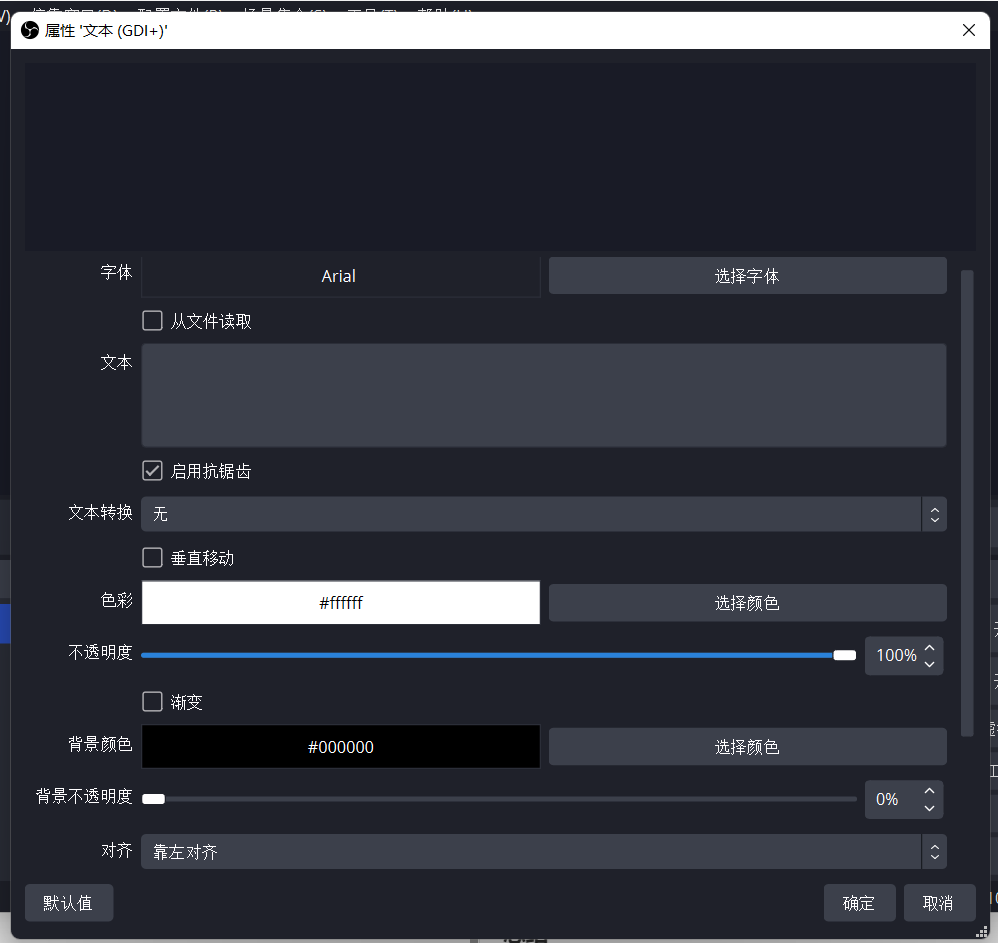
可以设置文本的大小、字体、颜色等,可以拖拽改变大小和位置。
添加图片水印
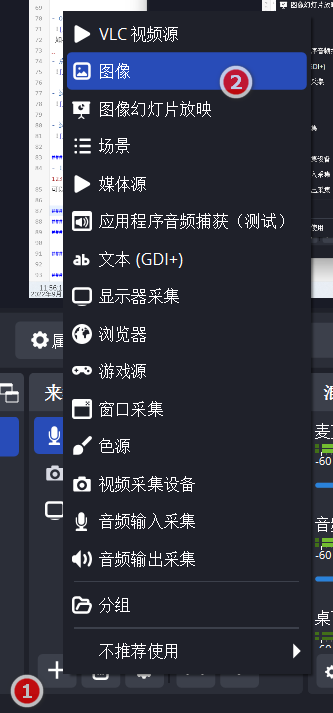
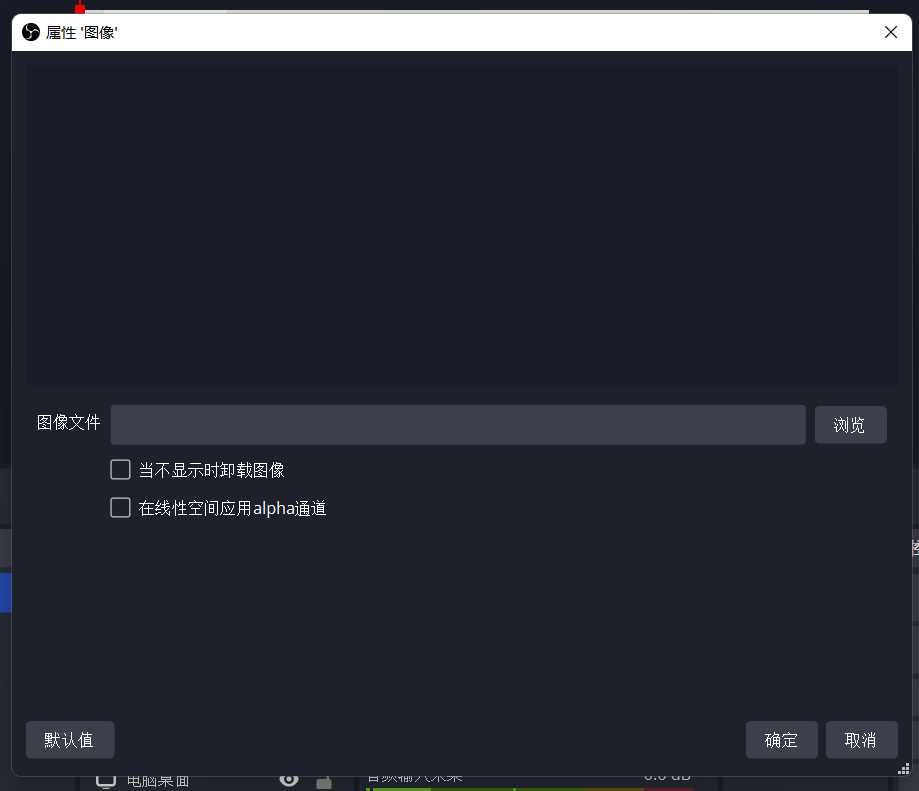
采集本地音视频文件

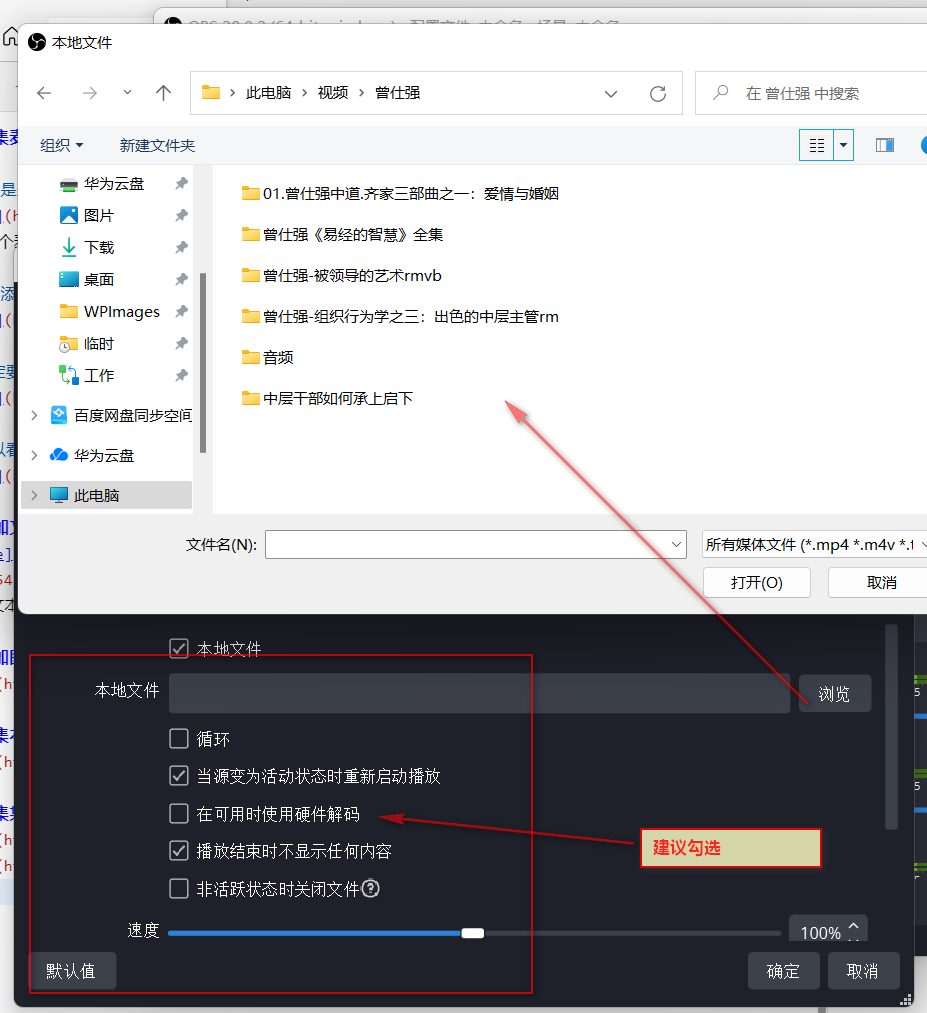
采集某个窗口
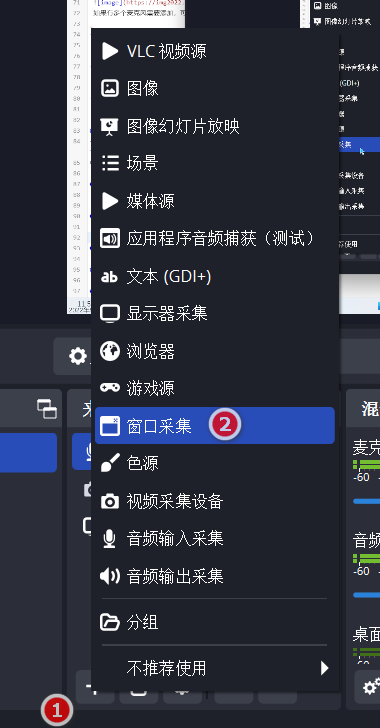
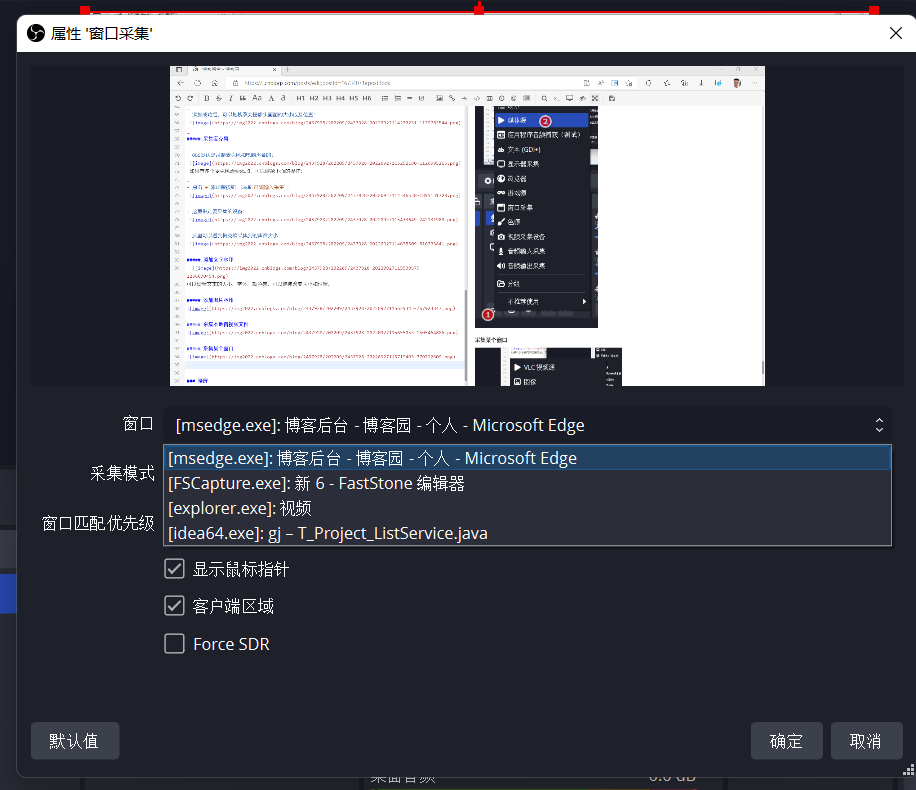
录屏
- 点击
开始录制按钮,或者按下相应的快捷键,即可进行录屏: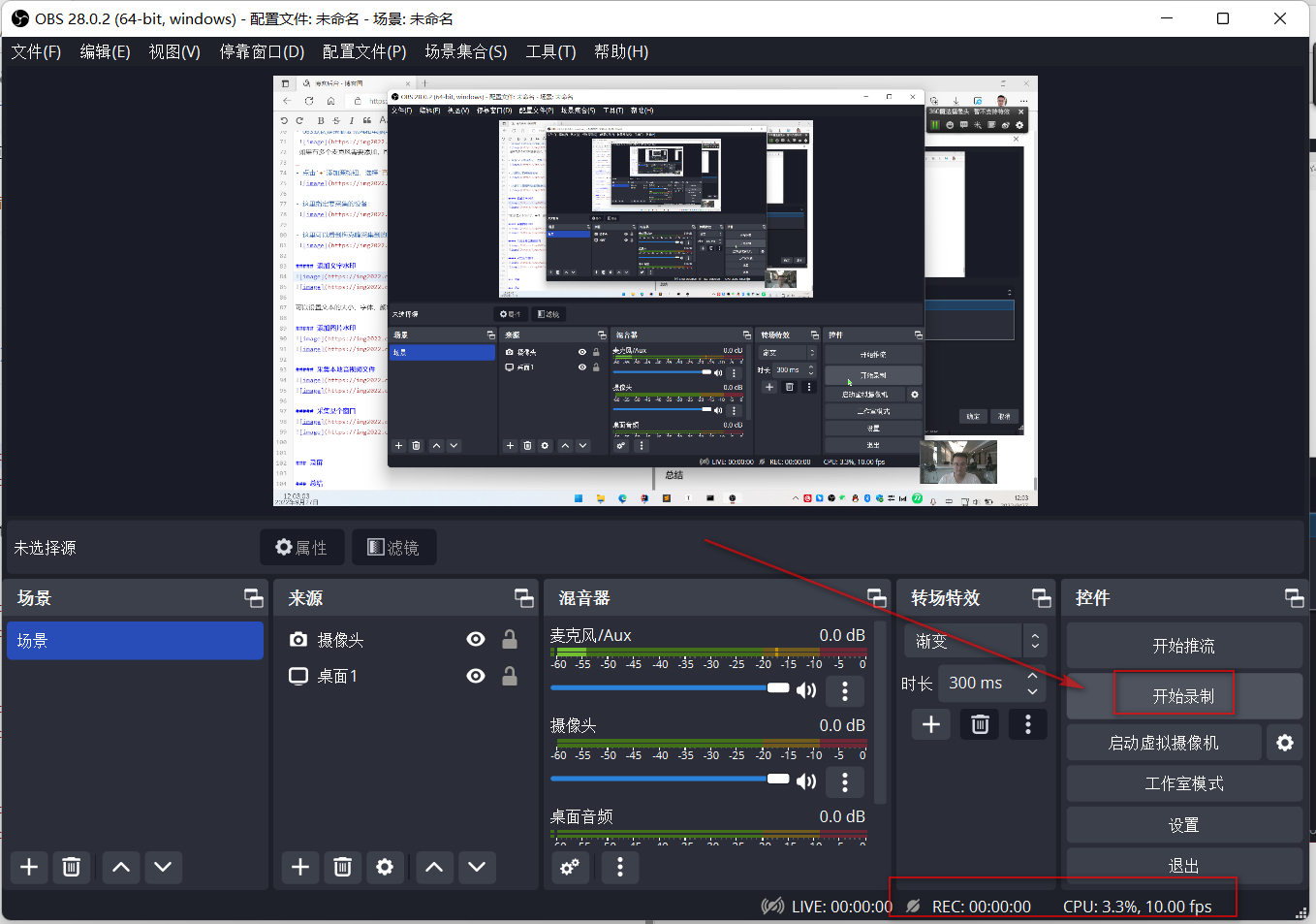
总结
- OBS的操作相较于直接使用ffmpeg来说,会简单很多。实测的时候我发现,相同分辨率、帧率、编码器等参数的情况下,体积要更小,应该是再某些参数上做了进一步优化。
标签:





留言评论